최 근 사용자들은 TV보다는 외국드라마, 영화, 음악 파일 등을 다운로드 받아 컴퓨터에서 감상하는 경우가
많다. 우분투 리눅스에서 가능한 음악, 동영상 재생기를 알아봄으로써 윈도우에서 부담없이 즐겼던 멀티미디어 서비스를 리눅스에서도
누려보자.
이정우 | (주)다음기술 신기술 사업부 개발팀, 우분투 커뮤니티
목차
1. 우분투 리눅스 소개와 설치(2008년 1월호)
2. 3D 데스크톱 소개(2008년 2월호)
3. 리눅스 데스크톱 사용을 위한 기본 기능과 설정의 이해(2008년 3월호)
4. 멀티미디어 프로그램의 소개와 설정 방법(2008년 4월호)
5. 멀티미디어 프로그램의 편집 작업 방법(2008년 5월호)
6. 메신저 등 기타 주요 애플리케이션 소개(2008년 6월호)
7. 오피스와 인터넷 프로그램(2008년 7월호)
우분투 리눅스(Ubuntu Linux, 이하 우분투)에서 멀티미디어를 즐기기 위해 필요한 프로그램을 소개하고 간단한 설정 방법을
살펴본다. 최근 컴퓨터 사용에서 음악과 영화 감상의 비중이 크게 증가하고 있는데 우분투에서 음악과 영화를 감상하는 방법을
알아보도록 하겠다.
음악 재생기, 아마록과 오데이셔스
우분투에서 대표적인 음악 재생기는 ‘리듬박스 음악 연주기’이며 기본적으로 설치돼 있다. 저장소에서 제공하는 다양한 기능의 음악
재생기는 라이브러리 기반 재생 프로그램인 ‘아마록(Amarok)’, 재생목록 기반의 윈앰프(Winamp)형태의 재생기인
‘오데이셔스(Audacious)’가 대표적이다.
이외에 ‘Banshee’, ‘Exaile’, ‘Quod Libet’, ‘MPD’ 등의 음악 재생기가 있으며, 사용 편의성과 인지도가 높은 리듬박스 음악 연주기, 아마록, 오데이셔스의 세가지에 대해서 주로 설명하도록 하겠다.
ㆍ리듬박스 음악 연주기우분투의 기본 음악 재생기인 리듬박스 음악 연주기는 애플의 아이튠스의
영향을 받아 제작됐으며, 강력한 미디어 엔진(media framework)인 ‘GStreamer’를 기반으로 동작한다. 실행되는
리듬박스 음악 연주기는 보여지는 것일 뿐 실제 음악의 재생은 GStrreamer에서 재생된다.
리듬박스 음악연주기는 간단한 인터페이스로 구성됐지만 다양한 기능을 제공한다. iPod나 USB Mass 스토리지를 지원하는
MP3 플레이어로의 음악 파일 전송을 지원하며, CD를 음악 파일로 변화하는 리핑과 음악 파일을 오디오 CD로 굽는 등의 다양한
기능을 제공한다. 또한 플러그인 형태로 다양한 기능을 추가가 가능하다.

ㆍ아마록(Amarok)아마록은 모든 운영체제의 음악 재생기 중에서 가장 뛰어난 편의성을
제공한다는 평가가 있으며, 뛰어난 기능과 미려한 외관을 갖춘 장점이 있다. 리듬박스 음악 연주기와 달리 자인(xine) 엔진을
기반으로 동작한다. 아마록은 우분투의 데스크톱 환경인 그놈(Gnome)이 아닌 쿠분투의 데스크탑 환경인 KDE(K Desktop
Environment)의 음악 재생기로써 많은 용량을 차지한다.
이는 아마록 설치시 KDE 관련 라이브러리가 설치되고, 아마록을 실행하면 KDE 관련 라이브러리가 메모리를 차지하기 때문이다.
아마록은 많은 용량을 차지하는 단점이 있지만 뛰어난 기능의 제공으로 사용자들에게 호평을 받고 있다. 특히 음악 파일의 여러
태그(ID 3 Tag)의 정보가 저장된 데이터베이스에 활용해 각 곡마다 재생빈도를 관리하고, 재생빈도에 따라 자동적으로 음악
파일의 점수를 매길 수 있다. 이에 SQLite, MySQL, Postgresql와 같은 데이터베이스가 사용가능하며, 음악
재생기 내부에 포함된 브라우저를 통해 인터넷과 연동함으로써 재생 중인 곡에 대한 앨범, 가사, 가수 등의 정보를 실시간으로
확인할 수 있다.
아마록의 또다른 장점은 미려한 시각효과를 가진 인터페이스라는데 있다. 아마록 실행 프로그램의 좌측에는 정보가 우측에는
목록이 나열돼 있고, 음악 재생 시 앨범 커버와 곡명이 함께 보여지는 OSD(On Screen Display)는 앨범 커버
부분도 고려해 제작됐으며, 앨범 커버 관리자 메뉴를 제공한다.
메인 재생/목록 창 이외에도 간단하게 재생 정보만을 별도로 제공하는 미니 재생창도 지원한다. 또한 플러그인과 비슷한 스크립트 형태로 여러 기능들의 추가가 가능한데, http://barosl.com/dic/Amarok_SilSiGan_GaSa에서 다운로드 받아 ‘아마록 실시간 가사’ 설치시 윈도우즈 음악 재생기인 ‘알송’과 같이 출력창을 통해 실시간으로 가사를 볼 수 있다.

ㆍ오데이셔스(Audacious)기존 리눅스 데스크톱의 음악재생기인 XMMS는 개발이 중단됐고, 최근에는 오데이셔스가 사용되고 있다. 오데이셔스는 앞서 설명한 두 음악재생기보다 사용자에게 익숙한 형태이다.
리듬박스 음악 연주기와 아마록은 저장된 음악 파일들을 데이터베이스화해 라이브러리로 지정해 놓고, 필요시 찾아 듣는
라이브러리 기반의 음악 재생기다. 반면에 오데이셔스는 음악 감상할 때마다 직접 음악파일을 재생목록에 추가한 후 사용하는
음악재생기로 윈앰프 재생 방식과 흡사하하.
미디어 엔진을 사용하지 않는 오데이셔스는 음악 파일의 형태에 따른 디코더를 세세하게 설정할 수 있다는 점에서 엔진을 사용하는 재생기에 비해 이점을 갖는다. 또한 다양한 음향 효과를 지원한다.
이미 십여 년이 지난 윈앰프 2.x의 인터페이스를 사용하고 있는 오데이셔스는 사용자 인터페이스 편의성에는 부족한 면이
있다. 이런 단점을 극복하기 위해 플러그인 형태로 여러 기능을 제공하고 있으며, 업그레이드를 위한 개발이 꾸준히 진행되고 있다.

음악 재생기 사용시 유의점
리듬박스 연주기와 아마록 등과 같은 라이브러리 기반 방식과 오데이셔스와 같은 재생목록 방식의 음악 재생기는 각각의 장단점이
있다. 라이브러리 기반의 음악 재생기는 음악 파일이 많아질수록 데이터베이스를 통해 음악 파일의 관리가 편리하며, 사용자의
음악취향이나 음악 재생 빈도 등을 살펴 볼 수 있는 것이 가장 큰 장점이다.
하지만 라이브러리 구성을 위해 음악 파일을 데이터베이스화하는 것은 음악 파일의 수가 많을 경우 오랜 시간이 소모되며, 별도로 데이터베이스 프로그램을 실행해야하므로 시스템 자원을 많이 사용한다.
재생목록 기반의 음악 재생기는 빠르고 간단하게 음악 감상이 가능한 반면에 대량의 음악파일을 체계적으로 관리하는 데는 무리가
있다. 재생 목록 기반 방식에서 라이브러리 기반의 음악 재생기가 지원하는 사용자의 음악취향과 재생 빈도수를 확인할 수 있는
기능은 ‘last.fm’과 같은 개인별 음악 재생 통계 전문 사이트를 통해 사용할 수 있다.
이와 같은 음악 재생기의 공통된 문제점은 음악 파일에 포함된 태그(ID 3 Tag)의 표시에 관한 것이다. 최근 우분투에서
한글이나 일본어와 같은 다국어 문자 표현을 위해 유니코드(UTF-8)를 지원하고 있고 마이크로소프트 윈도우는
EUC-KR(cp949)를 사용하고 있다.
이로 인해 윈도우에서 저장된 대부분의 음악 파일의 태그가 EUC-KR로 저장되기 때문에 유니코드 태그만을 지원하는 음악 재생기에서는 영어는 문제가 없지만 한글로 작성된 태그는 깨진 형태로 보인다.
자체적으로 EUC-KR 문자코드를 지원하는 오데이셔스를 제외하고 다른 음악 재생기를 사용하기 위해서는 별도의 프로그램을
통해 음악파일의 태그를 모두 유니코드로 바꿔야한다. 최근에는 유니코드를 지원하는 윈도우의 음악 재생기도 많아 다른 음악
재생기에서 태그가 깨지는 문제는 점차 줄고 있다. 문자 코드에 따른 문제점은 윈도우의 사용자가 우분투에서 음악 재생기를
사용하면서 겪는 가장 불편한 점이다.

동영상 감상을 위한 프로그램우분투에서 대표적인 동영상 재생기는 기본적으로 설치된
‘토템(Totem) 플레이어’가 있다. 저장소에서 제공하는 다양한 기능을 가진 동영상 재생기는 ‘VLC 미디어플레이어’와 설정이
까다롭지만 사용자들이 선호하는 ‘Mplayer’가 있다.
토템 플레이어는 우분투의 기본 동영상 재생기로서 음악 재생기인 리듬박스 음악 연주기와 같이 GStreamer를 기반으로
동작한다. GStreamer는 우분투의 기본 미디어 엔진이기 때문에 동영상 재생시 코덱이 없더라도 자동으로 검색해서 다운 받을
수 있는 서비스를 지원한다.
토템 플레이어는 인터페이스가 단순하고 필수 기능만을 제공한다.

VLC 미디어플레이어는 비디오LAN 프로젝트에서 주력한 프리 소프트웨어로써, 각종 코덱을 포함하고 있다. 이는 리눅스뿐만
아니라 윈도우와 맥 운영체제 버전을 지원하고, BSD나 솔라리스 등의 유닉스 버전도 제공하고 있다. 기능면에서 토템
플레이어보다, 인터페이스면에서는 MPlayer보다 뛰어나다.
영상과 음성의 다양한 기능을 제공하며 설정 메뉴를 통해 다양한 설정이 가능하다. VLC 미디어플레이어는 기능면에서 MPlayer의 뛰어난 기능으로 인해 상대적으로 뒤쳐진 부분이 있다.

MPlayer는 다양한 코덱이 내장돼있으며, 막강한 기능을 지원하는 동영상 재생기다. MPlayer는 터미널이나 콘솔에서도
동작하는 커맨드 명령어가 기본 인터페이스인 것이 특징이며, 이로인해 그래픽 인터페이스를 위한 별도의 프로그램이 제공된다.
MPlayer라는 커맨드 명령어는 미디어 엔진으로 동작하는 동시에, 동영상 재생기의 역할도 한다.
따라서 MPlayer는 다른 동영상 재생기와는 달리 그래픽 인터페이스를 제공하기 위한 별도의 프로그램 즉 프론트 엔드가
존재한다. 기본적으로 포함된 프론트 엔드인 GMplayer는 MPlayer의 성능에 비해 부족한 인터페이스를 제공하기 때문에
SMplayer가 MPlayer에서 적합하다. SMplayer는 KDE 기반의 동영상 재생기이지만 Mplayer의 프론트 엔드
중 가장 미려한 인터페이스를 가지며, 본래의 Mplayer의 기능을 가장 잘 반영해, 다양한 기능 설정을 프론트 엔드 상에서
지원한다.
MPlayer의 재생 성능은 프론트 엔드를 사용하지 않을 경우 가장 좋은 성능을 낸다. 펜티엄 II나 펜티엄 III와 같이
시스템의 성능이 아주 낮을 경우에는 커맨드 명령어 MPlayer로 동영상을 재생할 경우가 최적의 영상을 제공한다. 윈도우의 곰
플레이어 등의 동영상 재생기가 다양한 단축키를 지원하듯 MPlayer는 다양한 단축키를 지원하며, MPlayer에 익숙해진
사용자는 윈도우의 곰플레이어보다 다양한 기능과 뛰어난 성능으로 더욱 만족을 느낄 수 있을 것이다.

동영상 재생시 유의점우분투 사용자의 대부분은 음악 재생기를 까다롭게 고를지라도, 기본적으로
설치된 토템 플레이어의 동영상 재생기에 만족한다. 앞서 소개된 세가지 동영상 재생기는 재생면에서 대동소이한 성능을 내기
때문이다. 이외에 부가적인 기능을 원하는 사용자는 VLC 미디어플레이어나 MPlayer를 선호한다.
우분투에서 음악 재생기와 같이 동영상 재생기도 한글 자막을 위한 간단한 설정이 필요하다. 자막 관련 설정에서 한글 폰트를
지정하고, 인코딩에서 cp949와 UHC 또는 EUC-KR로 한국어를 설정해야한다. 소개된 동영상 재생기들은 설정 메뉴가 조금씩
차이가 있지만 이를 설정하기 위한 항목을 동일하게 지원하고 있다.




* 출처 : http://naramal.tistory.com/admin/entry/post























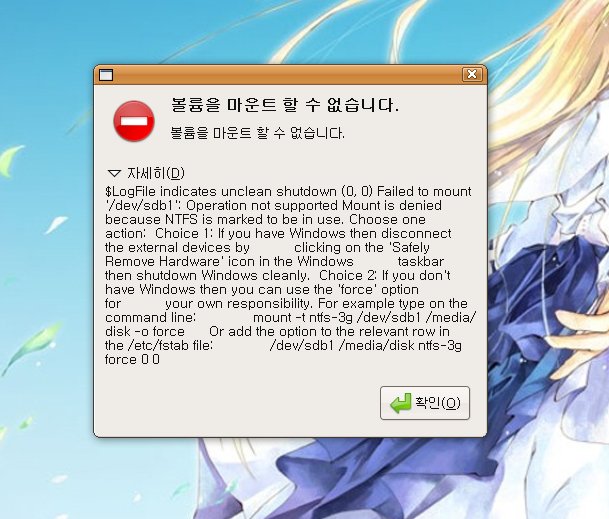
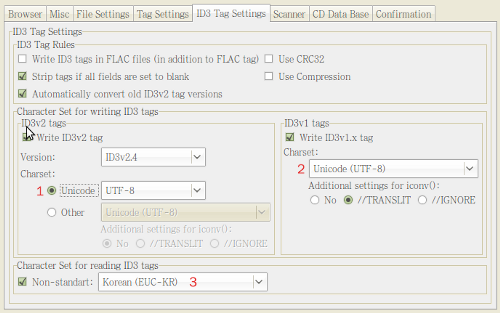






















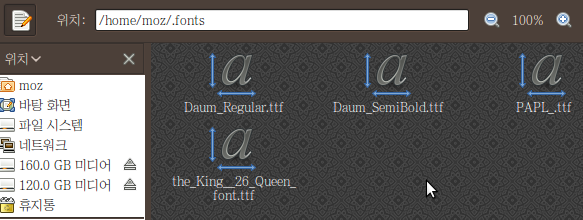




 nateon_1.0.175-20080621_i386.deb
nateon_1.0.175-20080621_i386.deb









