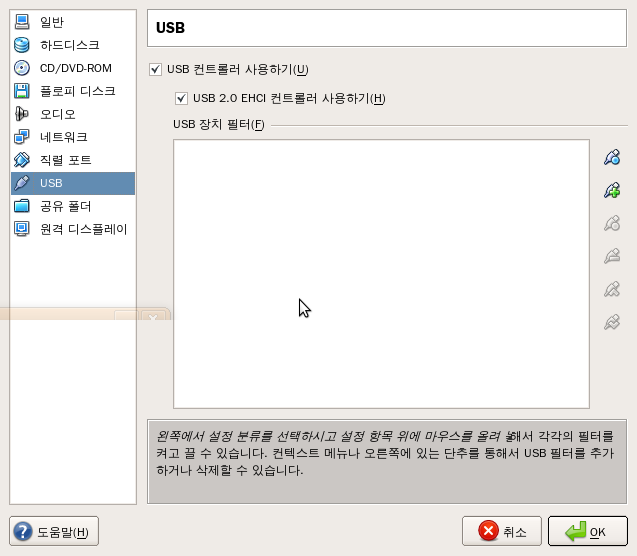우분투 10.04 - Virtualbox 3.1.8
우분투 10.04 (리눅스)/시스템 / 2010. 5. 13. 03:37
버추얼박스 3.1.8 정식이 출시 되었군요
http://www.virtualbox.org/wiki/Linux_Downloads
10.04 루시드 용도 있군요
10.04 저장소 주소는
deb http://download.virtualbox.org/virtualbox/debian lucid non-free
입니다.
키인증
wget -q http://download.virtualbox.org/virtualbox/debian/sun_vbox.asc -O- | sudo apt-key add -
설치
sudo apt-get update
sudo apt-get install virtualbox-3.1
http://www.virtualbox.org/wiki/Linux_Downloads
10.04 루시드 용도 있군요
10.04 저장소 주소는
deb http://download.virtualbox.org/virtualbox/debian lucid non-free
입니다.
키인증
wget -q http://download.virtualbox.org/virtualbox/debian/sun_vbox.asc -O- | sudo apt-key add -
설치
sudo apt-get update
sudo apt-get install virtualbox-3.1
'우분투 10.04 (리눅스) > 시스템' 카테고리의 다른 글
| Ubuntu 10.04 beta2를 Win7처럼 모양을 바꿔주는 스크립트 (0) | 2010.05.15 |
|---|---|
| 우분투 트윅 0.5.4.1 (0) | 2010.05.10 |
| 우분투 10.04에 코분투(cobuntu), 미디분투 저장소 추가하기 (0) | 2010.04.30 |
| Umarks 2:Backup and restore Ubuntu installed packages on multiple machines (0) | 2010.04.30 |
| 우분투 10.04 - 우분투 트윅 0.5.3 (0) | 2010.04.16 |