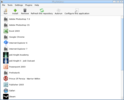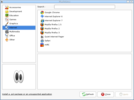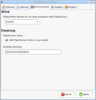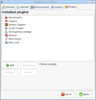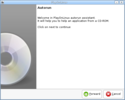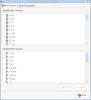Audacity : flac, mp3, ogg, wav Avidemux : avi로, flv, mov, 엠펙, 또는 MP4와 WMV Avidemux : avi, flv, mov, mpeg, mp4, wmv
Cinelerra : avi로, flv, mp3 파일, 또는 MP4, mov, mpg, ogv, 하드 디스크에 저장된,에 WAV와 WMV Cinelerra : avi, flv, mp3, mp4, mov, mpg, ogv, vob, wav, wmv
파일, 또는 MP4, mov, mpg, ogv, 하드 디스크에 저장된,에 WAV와 WMV Cinelerra : avi, flv, mp3, mp4, mov, mpg, ogv, vob, wav, wmv
수동 브레이크 : avi로, flv, mov, 또는 MP4, mpg와 WMV HandBrake : avi, flv, mov, mp4, mpg, wmv
Kdenlive : avi 파일, FLAC, flv, mov, mp3 파일, 또는 MP4, mpg, OGG이다, ogv,에 WAV와 WMV Kdenlive : avi, flac, flv, mov, mp3, mp4, mpg, ogg, ogv, wav, wmv
키노 : avi로, flv, mov, 또는 MP4, mpg, ogv와 WMV Kino : avi, flv, mov, mp4, mpg, ogv, wmv
mplayer : avi 파일, ASF는, flv, mkv, mov, mp3 파일, 또는 MP4, mpg,에 WAV와 WMV, 하드 디스크에 저장된하는 RM, rmvb Mplayer : avi, asf, flv, mkv, mov, mp3, mp4, mpg, wav, wmv,vob,rm,rmvb
Pitivi : avi 파일, FLAC flv, jpg이, mov, mp3 파일, 또는 MP4, mpg, OGG이다, ogv,에 WAV와 WMV Pitivi : avi, flac flv, jpg, mov, mp3, mp4, mpg, ogg, ogv, wav, wmv
VideoLan / VLC : avi로, flv, mkv, mov, mp3 파일, 또는 MP4, mpg, OGG이다, ogv,에 WAV와 WMV VideoLan/VLC : avi, flv, mkv, mov, mp3, mp4, mpg, ogg, ogv, wav, wmv
vfff : avi 파일, FLAC, flv, mov, mp3 파일, 또는 MP4,,에 WAV와 WMV mpg vfff : avi, flac, flv, mov, mp3, mp4, mpg, wav, wmv


 AdobeAIRInstaller.bin.part1.rar
AdobeAIRInstaller.bin.part1.rar