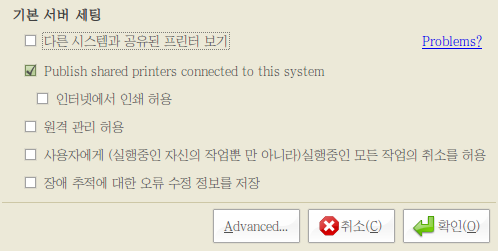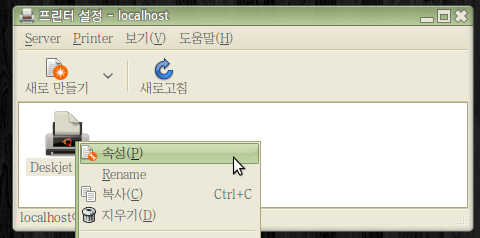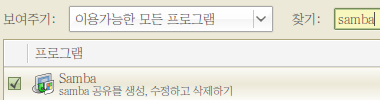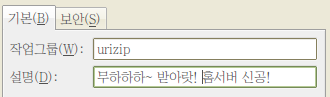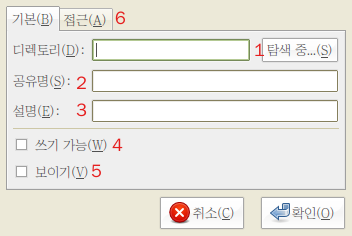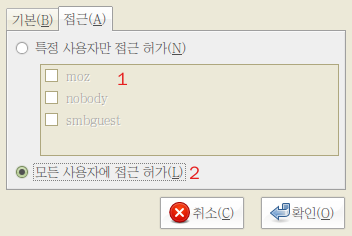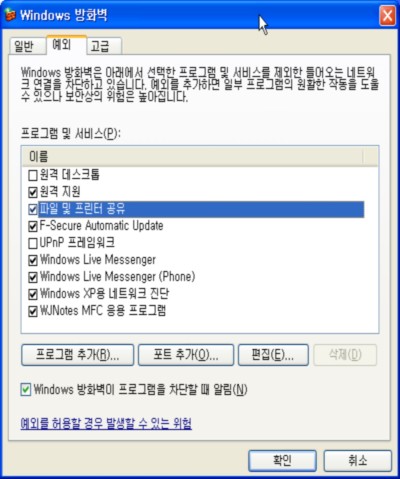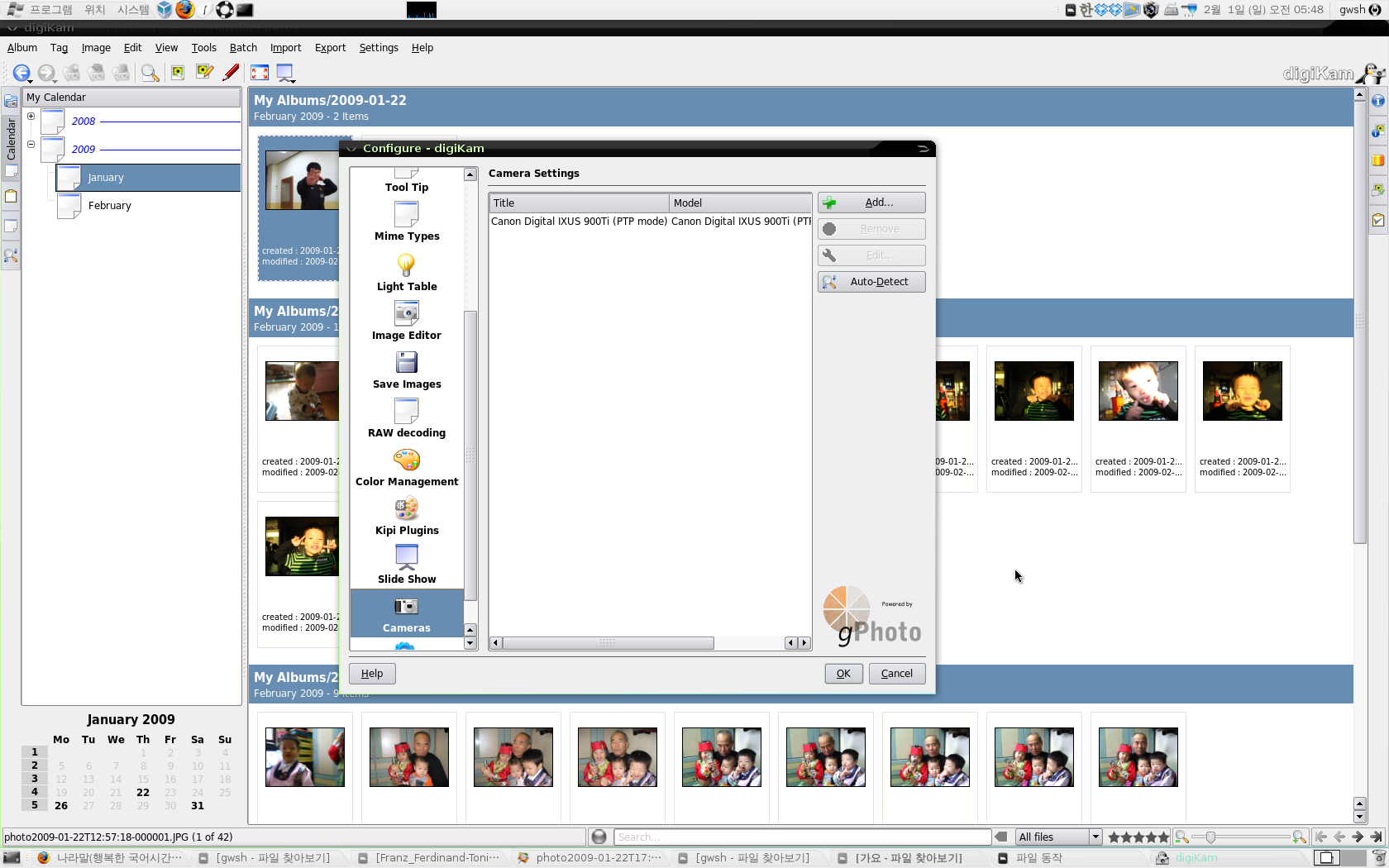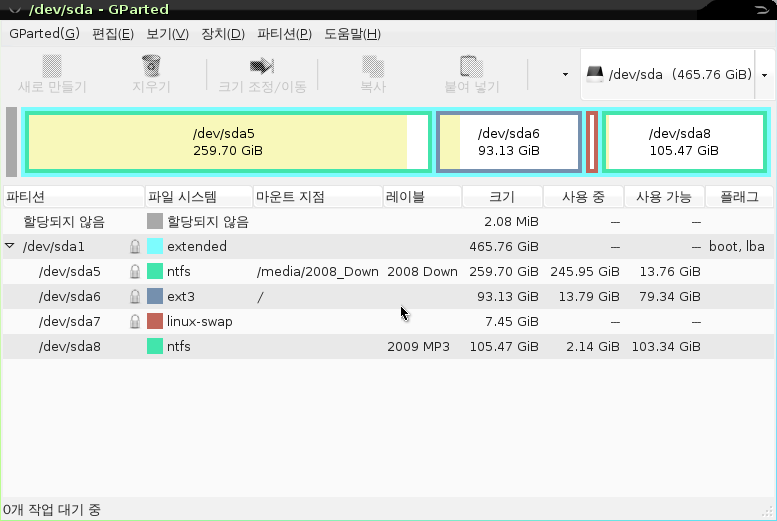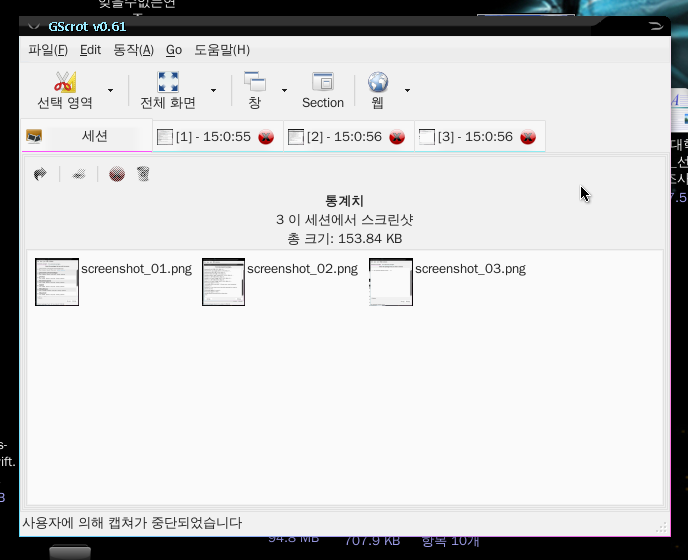우분투8.10이나 8.04에는 삼바(Samba)라는 파일/프린터 공유기능을 하는 무른모(prgoram)가 미리 설치돼 있습니다.
단 2개만 더 더해주면 됩니다.
하나는 smbfs 다른 하나는 삼바 관리자 껍데기(front-end)입니다.
smbfs설치:
[시스템]-[관리]-[시냅틱 꾸러미 관리자]에서 smbfs로 검색해
smbfs를 설치해 주면 됩니다.
삼바 껍데기설치:
[프로그램]-[추가/제거...]에서
samba로 검색해 설치하면 됩니다.
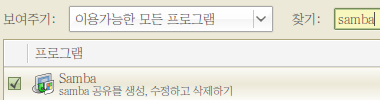
반디(커서)까지 들어가 '삼발'이 됐는데... 삼바입니다. 삼바~
삼바 껍데기 가지고 서버를 설정하겠습니다.
[시스템]-[관리]-[Samba]로 실행.
[설정]-[서버 설정]으로 갑니다.
작업그룹에는 네트워크 이름을 설명에는... 음... 그림에서 보이듯 아무거나 넣으셔도 됩니다.
이후 [확인] 누르개를 누르시면~ 축하합니다. 홈 서버가 탄생하셨네요
서버는 탄생했으나 다른 컴퓨터와 연결은 안했습니다.
삼바 껍데기를 실행합니다.
[시스템]-[관리]-[삼바]
'공유추가' 누르개(button)를 눌러 공유할 폴더를 찾아갑니다.
1) '탐색 중...' 누르개를 눌러 열리는 창에서 공유를 원하는 폴더를 선택합니다.
2) 공유명: 네트워크에서 보여지는 이름입니다. 선택한 폴더 이름이 기본값이 되지만 바꾸실 수 있습니다.
3) 설명: 기본값은 비어있지만 원하시면 추가 설명을 달으실 수도 있습니다.
4) 쓰기 가능: 홈 서버에 접속하는 다른 컴퓨터에서
홈서버 해당 폴더로 파일을 올리거나 혹은 홈서버 해당폴더에 있는 문서를 고치고 저장하게 하고 싶을 때 쓰기 가능을 선택해줍니다.
선택 안하면 읽을 수는 있으나 가공은 불가능해집니다.
5) 보이기: 네트워크상에서 보일지 말지 결정하는
사항입니다. 다른 컴퓨터의 파일관리자(노틸러스나 익스플로러 등)에서 보일지 말지를 결정하게 됩니다. 일반적으로 보이게 하지만,
보안상 보이지 않게 하고 다른 컴퓨터에서 공유폴더 주소를 직접 입력해 활용하는 방법도 있습니다. 초보님들은 보이기로 설정해놓는
것이 편리하겠지요.
6) 다 입력하셨으면 '접근' 갈피(tab)로 넘어가지요.
접근에서 선택은 둘 중 하나입니다. 1) 특정 사용자만 접근허가는 등록된 사용자만 사용할 수 있게해주는 것입니다. -암호를 물어오기도 합니다 2) 암호를 묻지 않고 모두에게 접근을 허용하는 것입니다.
네트워크에 속한 누구나 접근을 허용하려면 '모든 사용자에게 접근 허가'를 선택하시면 됩니다.
이렇게 하면 홈 서버의 해당폴더는 네트워크 참여하는 누구나 사용할 수 있어- 별다른 보안장치는 없는 상태가 됩니다.
특정 컴퓨터에 한해 접근을 하게 하려면 '특정 사용자'를 선택해 주면 됩니다.
보안장치를 두기는 하지만 낮은 수준의 보안도 괜찮다면 '특정 사용자만 접근
허가' 와 사용자명 하나를 선택한 다음, 다른 컴퓨터에서 서버의 폴더를 열 때 사용자명과 암호를 물어오면 서버 컴퓨터의
암호명과 암호를 써도 됩니다. (즉 추가 사용자 등록을 할 필요가 없지요.) 이 경우 서버의 암호가 공유돼 보안 수준은
낮습니다만 서버의 사용자명과 암호를 모르는 이상 아무나 해당 폴더를 열 수는 없지요. 이게 싫다면 사용자를 하나 더 만드셔서
쓰셔도 됩니다. 응용은 마음껏~!
높은 수준의 보안이 필요하다면 사용자 명단을 일일이 등록해주고, 컴퓨터에서 할 수 있는 행동의 제한(쓰기/읽기 등)을
정해주고, 개별 암호를 줘야 합니다. 그 정도의 고차원(?)적인 서버는 이번 설명에서는 다루지 않겠습니다. -그냥 홈서버
정도라면 앞서 두 가지 중 하나를 택해 써도 별 문제는 없을 듯 싶습니다. -참고로 저는 통신이나 보안 전문가는 아닙니다.
(이런 게 사람 불안하게 만드는 것이지요. ㅎㅎ 도움말씀 주실 분 환영합니다.)
참고: 위 방법으로 삼바껍데기 무른모를 이용하시면 파일관리자(노틸러스)에는 공유폴더로 등록되지 않는 문제점이 있습니다. (엄연히
공유중인데도 노틸러스에서는 표시가 안되는 겁니다.) 해결방법은 노틸러스로 찾아다니며 공유 설정을 해주시면 됩니다. -단
공유조건에 있어서 충돌 주의하세요.
이렇게 공유를 설정해도 금방 네트워크에 반영되지 않을 수도 있습니다. 즉 폴더 공유상태가 전파되기 위해 삼바를 껐다 켜거나, 접속하는 컴퓨터 (손님컴퓨터-client)를 껏다 켜야 할 때도 있습니다.
우분투에서 삼바를 껐다가 켜는 방법은
[프로그램]-[보조 프로그램]-[터미널]에서 아래 처럼 입력하면 됩니다.
sudo /etc/init.d/samba restart
MS윈도에서 사용중인 방화벽에서 해당 컴퓨터를 향해 문을 열어주어야 겠지요.
XP SP2기본 방화벽에 한정해 설명하자면:
1)
[시작]-[프로그램]-[보조프로그램]-[시스템 도구]-[보안 센터]
2) 창 하단에 "Windows 방화벽" 선택 (위의 '방화벽' 말고)
3) '예외' 갈피(tab)를 눌러 '파일 및 프린터 공유' 선택
윈도우 컴퓨터에서 방화벽을 사용중이라면 MS윈도에서 사용중인 방화벽에서 해당 컴퓨터를 향해 문을 열어주어야 겠지요.
XP SP2기본 방화벽에 한정해 설명하자면:
1)
[시작]-[프로그램]-[보조프로그램]-[시스템 도구]-[보안 센터]
2) 창 하단에 "Windows 방화벽" 선택 (위의 '방화벽' 말고)
3) '예외' 갈피(tab)를 눌러 '파일 및 프린터 공유' 선택









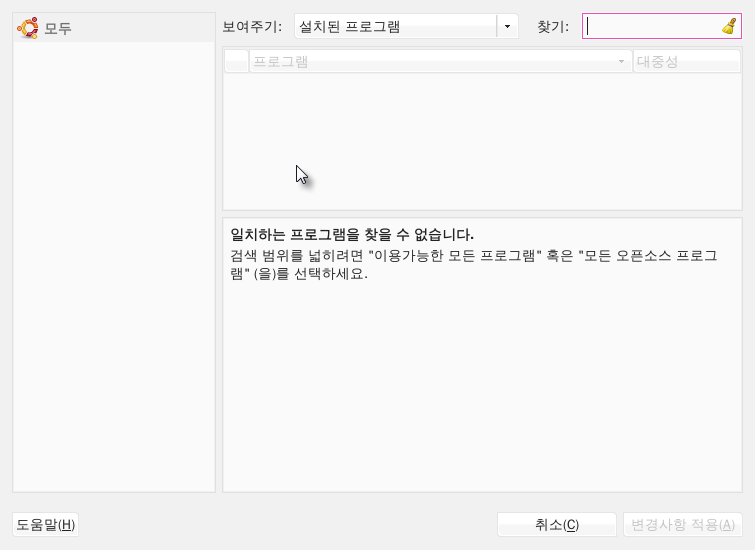
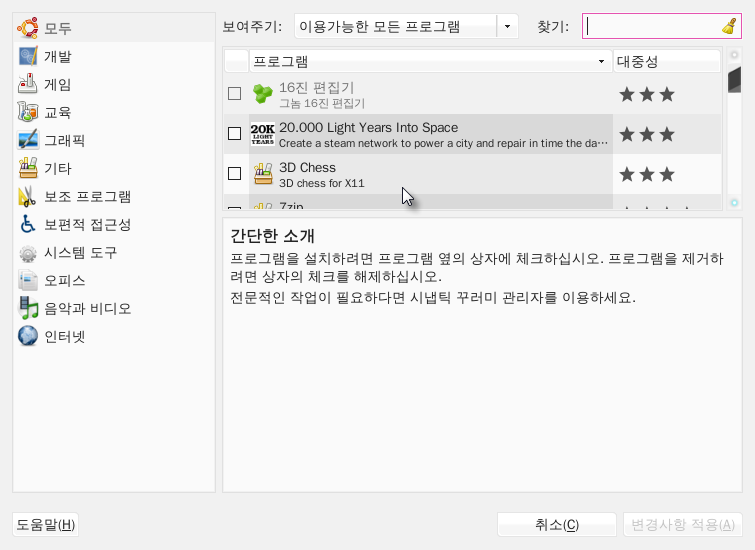











 acetoneiso_2.0.2-0~getdeb1_i386.deb
acetoneiso_2.0.2-0~getdeb1_i386.deb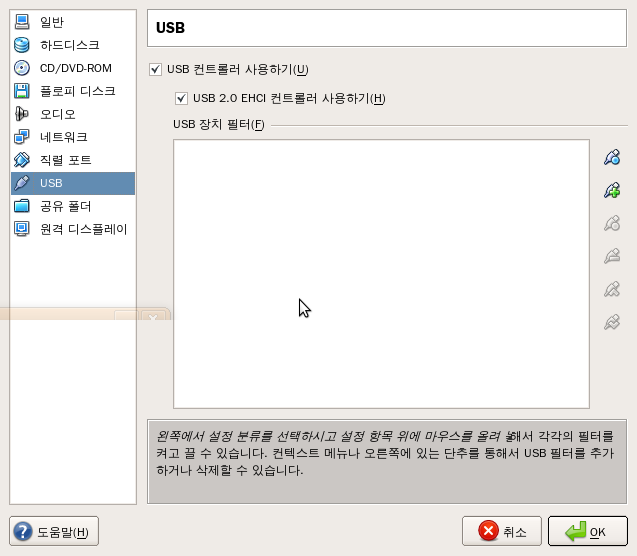







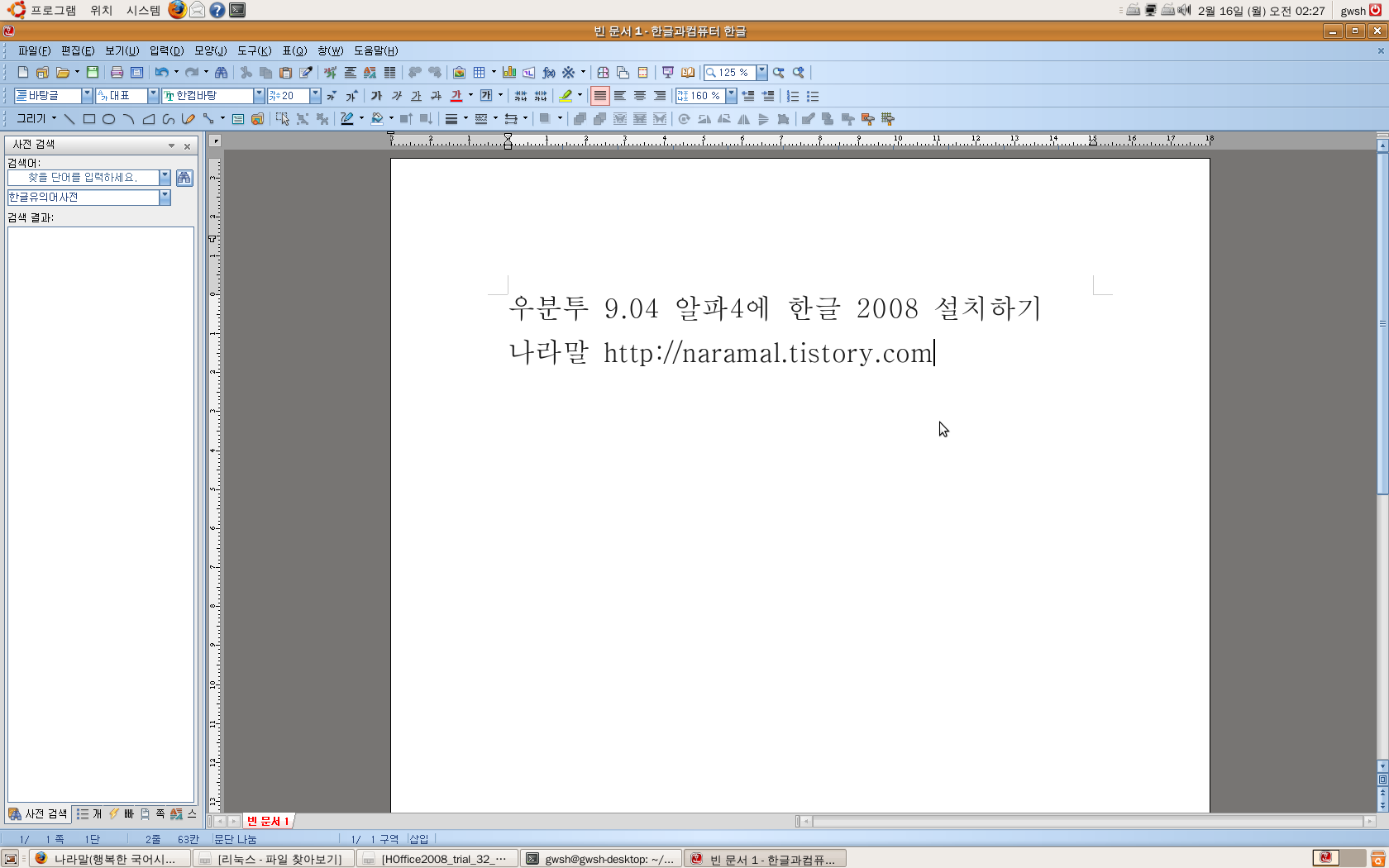


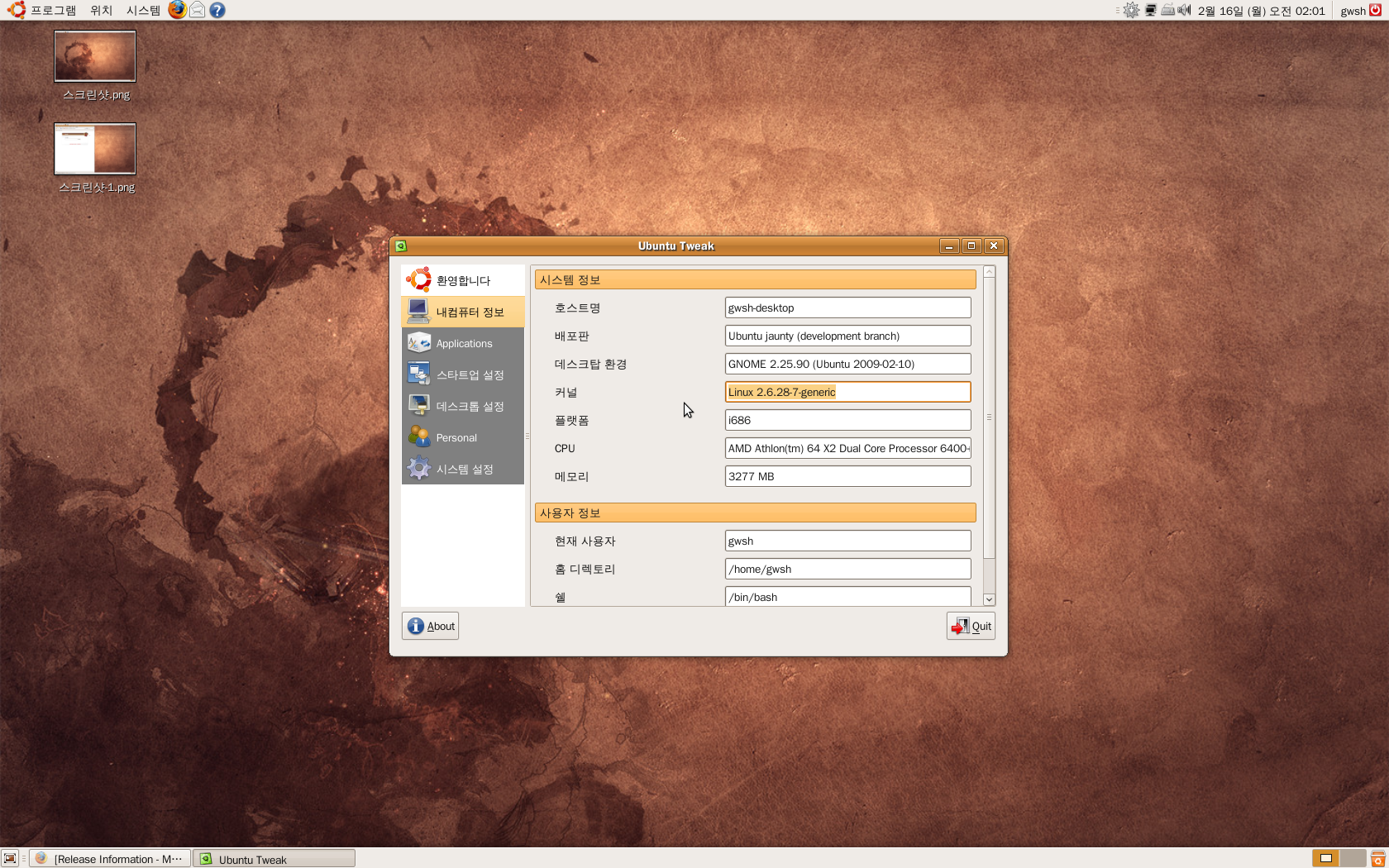
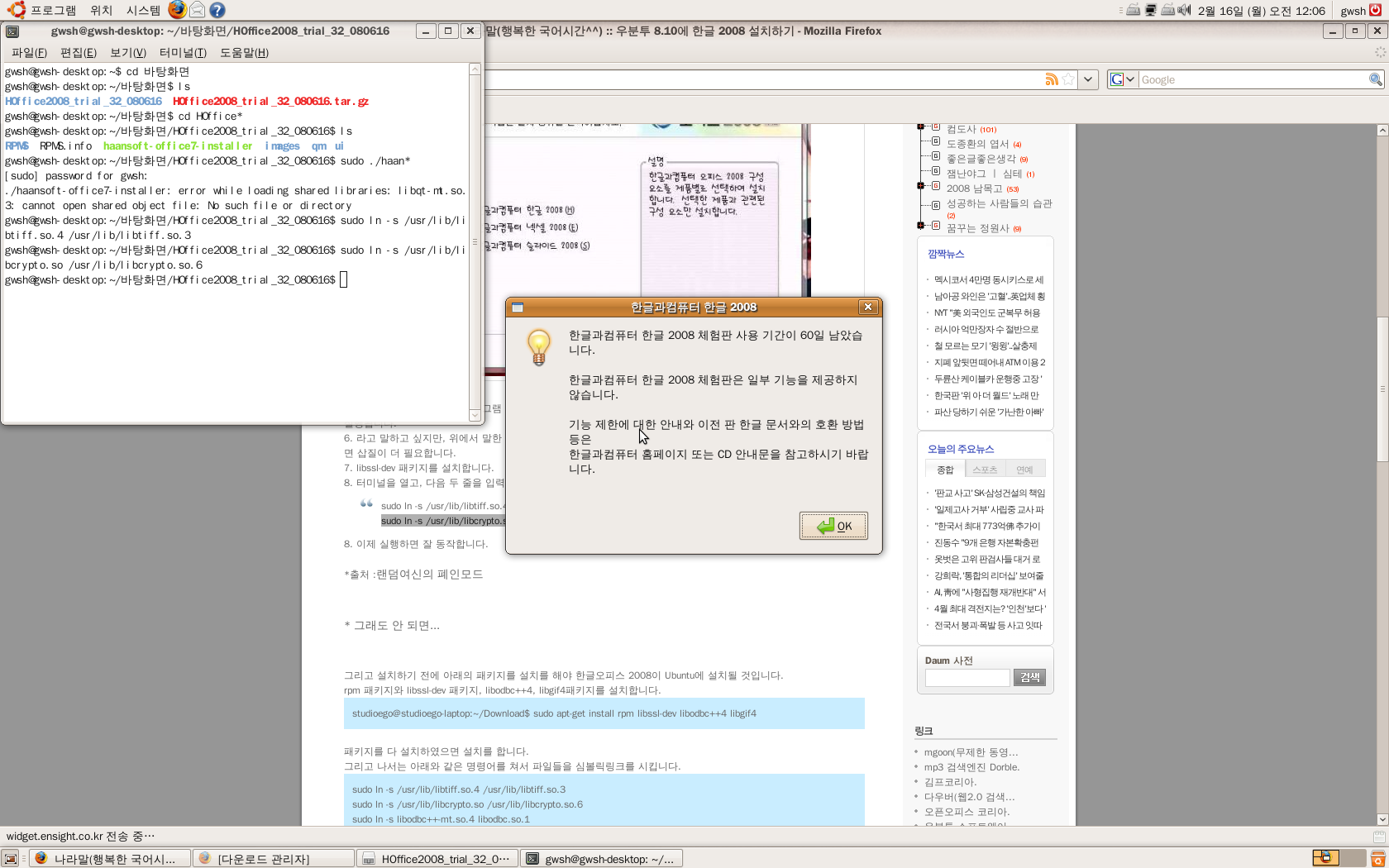
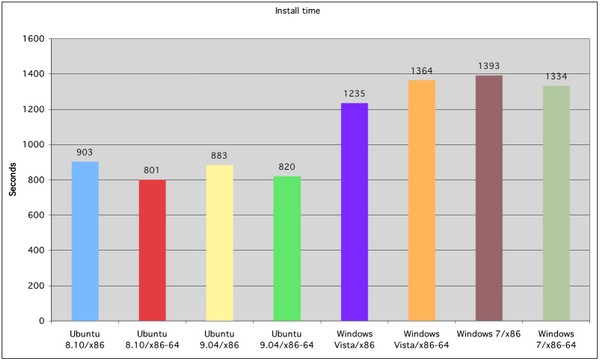
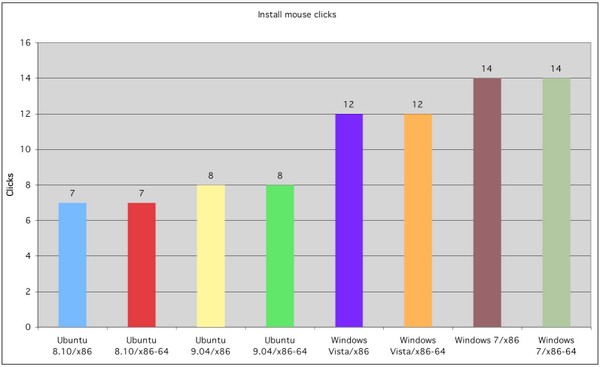
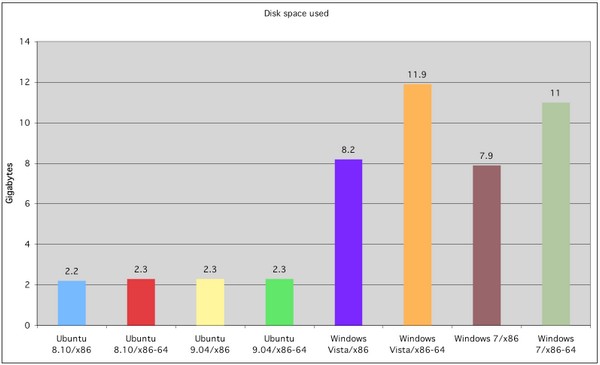


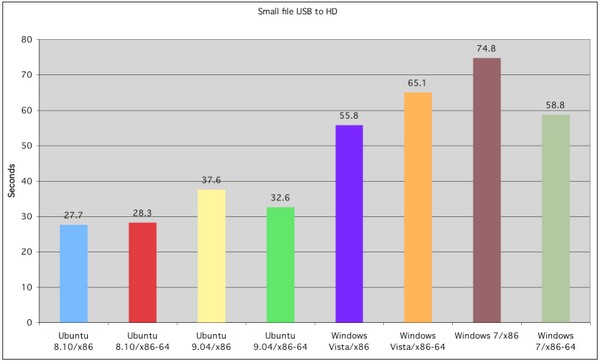
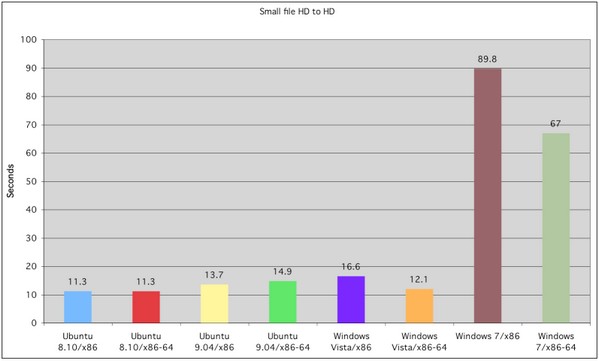
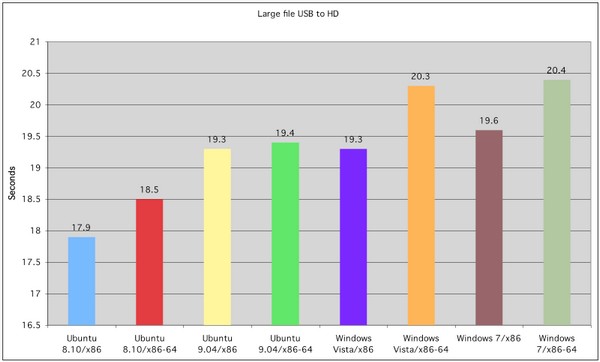
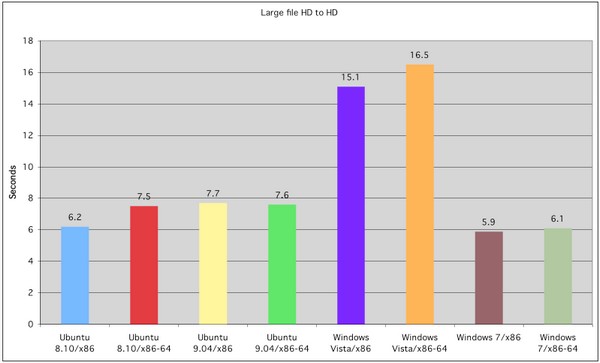
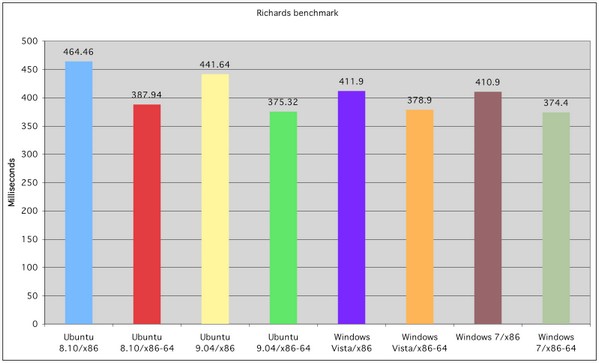
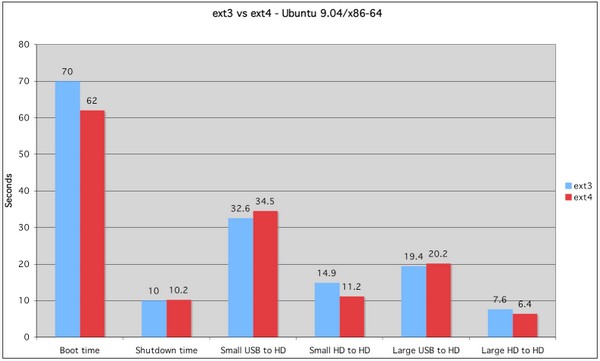




 linux-2.jpg.zip
linux-2.jpg.zip