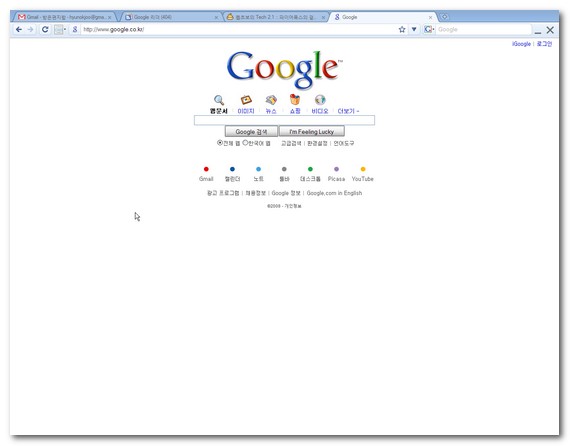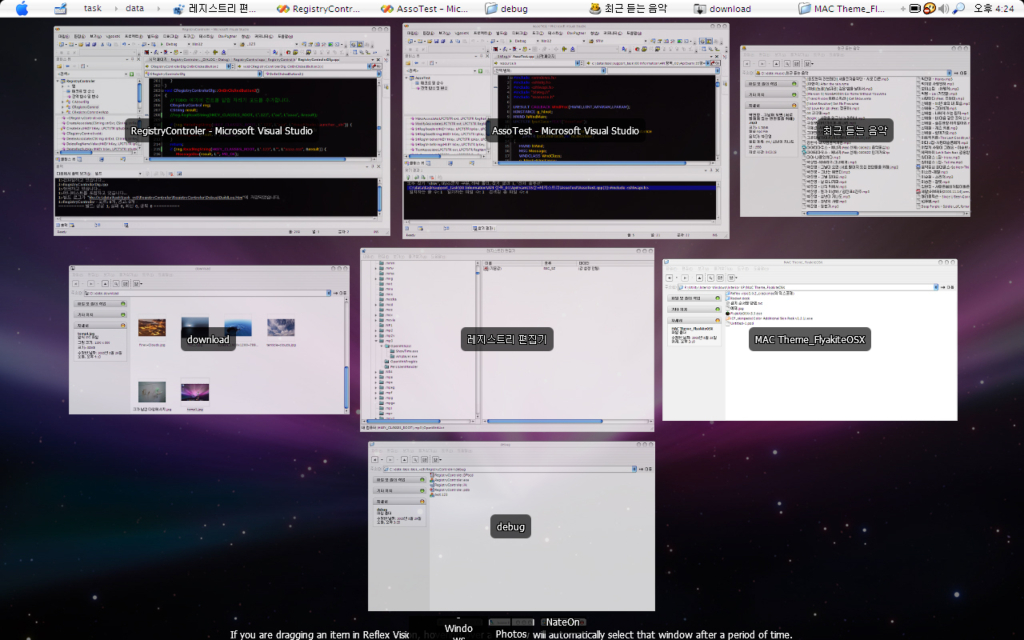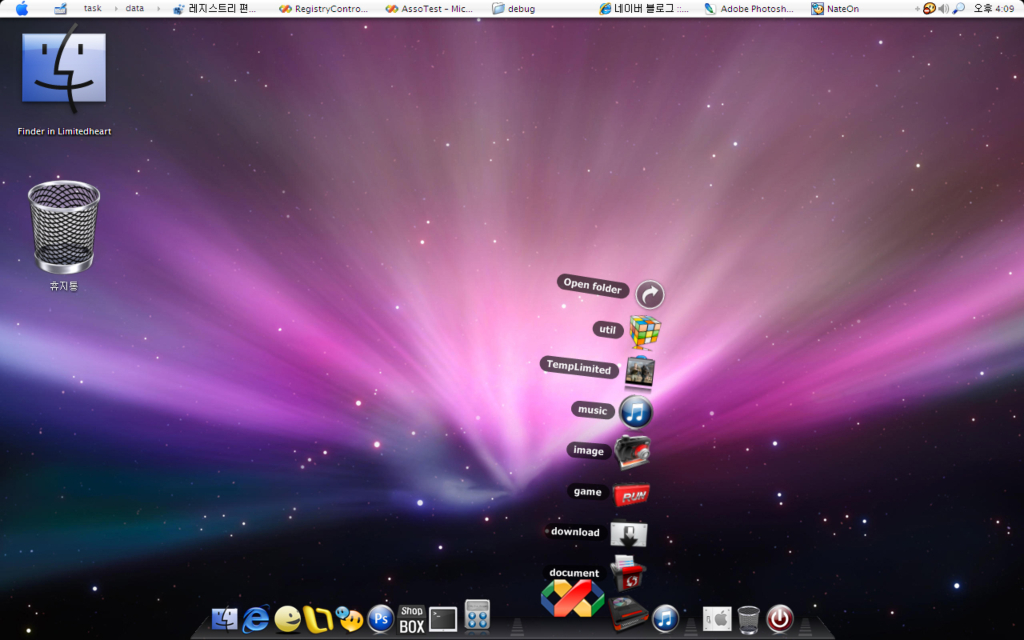윈도우에는 Alt+Tab을 이용한 프로그램간의 창간 이동이 가능하지만(비스타부터는 에어로 기능이 있습니다만..),
MAC에는 익스포제라는걸 이용해 창간이동이 가능합니다.
이
게 상당히 편리하더군요.. 그리고 속도도 빠르구요..어쨌든 MAC의 디자인이 워낙 이쁜게 많아서 그런지 이렇게 MAC을 따라한
프로그램들을 설치하면 MAC처럼 XP를 사용할수 있습니다. 아쉽게도 Vista는 일부 프로그램이 지원하지 않아 XP로만 하실수
있습니다.
다음은 MAC처럼 꾸미는데 사용된 프로그램들입니다.(Reflex vision을 빼면 다 프리웨어입니다.)
1. [FlyakiteOSX 3.5] - 다운로드 링크 : http://osx.portraitofakite.com/index2.htm (상단 다운로드 메뉴를 누르시면 됩니다.)
2. [Rocket Dock 1.3.5] - (한글판)다운로드 링크 : http://rocketdock.com/download
3. [Rocket Dock 애드온 Stack Docklet] - 다운로드 링크 : http://rocketdock.com/addons/docklets/3655
4. [Reflex Vision 3.0.2] - 100번만 사용해볼수 있는 쉐어웨어입니다. '다음'같은곳에서 검색하시면 나옵니다. (그러나 크랙이 너무 쉽게 노출 되어있더군요..-0-;;;;;; 허걱;;)
설치 순서는 저 위순서대로 하시면 되며,
1. [FlyakiteOSX 3.5]의 경우, 비스타 호환이 안된다는 얘기가 있습니다.
설치하실때 Create System Restore Point부분에는 다 체크 해주시되,
Software부분이였나??(죄송 잘기억이 ㅡ,.ㅡ;) Object Dock과 RKLauncher는 반드시 체크해제해주세요. 이걸 설치 안하고 Rocket Dock을 사용하기 위해서입니다.
다른 체크부분은 다 체크 하시는게 나은것 같더군요.
그리고 Extra option 부분에서는 Use 128*128 어쩌구로 체크해주시고(제 스크린샷 바탕화면에 있는 아이콘이 128사이즈입니다.),
use widescreen boot screen은 와이드 모니터 사용중이시라면 체크해주시구요 그밑에 다른건 체크하지 말아주세요.
특히 젤 하단 Show 'Administrator' 어쩌구는.......하지마세요 -.-; (이걸 하면 윈도우 설정 바꾸기전까진 계정이 하나뿐인데도 계정 선택해야만 로그온 됩니다. 참 귀찮게 하는 옵션인듯......)
설치 끝나시면 재부팅해주세요.
(이분 블로그에 가시면 각 옵션들이 뭐에 쓰는건지 전부 알수 있습니다~ 이런 아름다운 분이 있기에 아직 세상은......
-> http://blog.naver.com/kyoungjin666?Redirect=Log&logNo=20037440418)
2. [Rocket Dock]은 윈도우 하단에 자신이 원하는 프로그램 및 폴더를 위치시키는 프로그램입니다. (거기다 한글판~)
일명 Dock이라고 하구요. 제가 Dock을 여러 프로그램 다 깔아봤는데 Rocket Dock이 제일 나은것 같더군요.
암튼..Rocket Dock 위 링크에서 받아서 설치하시구요.
이것만 해서는 스크린샷에 위로 쭈욱 뻗은 것처럼 해당 폴더 내용을 보여주는 어여쁜 기능을 쓸수 없습니다.
이건 MAC OS X의 레오파드에 있는 Dock의 기능인데.. 이걸 Rocket Dock에 애드온인 stack docklet으로 사용하는겁니다.
3. [stack docklet]을 다운 하신후에 Rocket Dock이 깔려 있는곳에 Docklets이란 폴더 안에 넣어주세요.
제 경우에는 C:\Program Files\RocketDock\Docklets\StackDocklet이란 폴더안에 StackDocklet.dll파일 하나와 Images라는 폴더 하나가 위치하게 됩니다.
Stack Docket은 실행된 Rocket Dock에 오른쪽 마우스 클릭 -> 아이템추가 -> 메뉴 하단에 Stack Docklet을 선택하시면 됩니다.
Rocket Dock에 사용되는 모든 이미지들은 다 바꿀수 있으며 또한 입맛대로 설정 가능합니다.
거기다 Rocket Dock 사이트에 가시면 Dock의 배경까지 다양하게 다운가능합니다. (배경 스킨 다운 : http://rocketdock.com/addons/skins)
그리고 원하는 프로그램을 Dock을 처음 끌어오시면 아이콘이 흐릿할겁니다. 이건 아이콘 사이즈때문인데요.
메뉴에 아이콘 설정에서 아이콘을 바꿔주시면 됩니다. Rocket Dock 사이트를 비롯 마이테마쩜넷 같은 사이트에서도 수많은 이쁜~ 아이콘들을 다운 받으실수 있습니다.
참고로 Dock설정창에서 '실행중인 창을 Dock으로 최소화'에 체크하시면, 프로그램 사용중에 최소화할시 Dock 가장 우측에 와서 붙습니다. 전 자주 애용하는.. ^^
4. [Reflex Vision]은 쉐어웨어라 100번 밖에 사용할수 없으므로..각자 구하셔야 합니다..
일단 프로그램 자체는 심파일이나 다음등에 있습니다만...
MAC의 프로그램 창간이동을 돕는 이런 프로그램을 익스포제(엑스포제)라고 하는데 거의 프리웨어는 없습니다.
있다하더라도 성능에 문제가 있구요. 또한 Reflex Vision이 가장 가볍습니다.
어쨌든 이 프로그램을 쉐어웨어로 쓰시던 잘 검색 하셔서 어둠의 루트로 구하셨던지 구하셨다면 그냥 설치 하시면 됩니다.
(아아..프로그래머로써 이렇게 쉽게 구할수 있다는게 씁쓸하기도 하네요...사실 실제 구입해도 얼마 안하니까 한번 써보시고 맘에 들면 사서 쓰시는것도 한층 세상을 풍요롭게 살수 있는 방법 중 하나입니다.~♥)
중요한건 창간 이동시 단축키 설정인데요. 기본은 F9, F10, F11로 되어있습니다.
F9은 현재 열린 모든 프로그램을 보여주며, F10은 자신이 보고 있는 프로그램과 같은 종류만 보여줍니다.(폴더를 보고 있다면 현재 열린 모든 폴더만 보여줍니다.)
F11은 바탕화면 보기입니다.
물론 단축키 설정은 마음대로 바꿀수 있고, 또한 마우스로 특정 위치에 위치시키면 발동되도록 설정 가능합니다.
참고로 다른 단축키를 쓰시려면 Reflex vision setting 하는곳에서(작업표시줄 우측 트레이부분에 있습니다.) Inovocation 탭에
Use function keys to activate reflex vision을 체크해제 하셔야합니다.
그리고 use custom hotkeys to activate reflex vision을 체크하신 후 바로 옆에 Define Hotkeys...를 누르시고 원하시는 키 설정하시면 됩니다.
또한 Updating 탭에 Don't update 부분들은 절대 하지 마세요 이거 하시면 창들이 하나도 안뜹니다 -.-;
이 프로그램이 좀 느리다 싶으신 분들은 Preview Quality탭에 퀄리티 설정을 Medium이나 Low로 해주세요.
Medium이 속도도 빠르고 좋더군요. 그리고 Store previews in video memory 이거....체크해두면 하드웨어에 따라 프로그램 그냥 종료되니 체크해제 하시는게 나을겁니다.
Smooth lower quality previews나 Take regions into account when capturing previews는 성능에 별 영향 없으니 켜두세요~
Animation탭에 Animation spped를 Fast에 가깝게 할수록 창이 빨리 뜹니다.
Titles탭에 Show all window title을 체크하시면 모든 창을 볼때 각 창마다 모두 해당 창의 이름이 떠서 쉽게 창 간 이동이 가능해집니다.
다 설치하고 설정 하셨다면 완전하게 바뀐 새로운 XP에서 작업을 하실수 있습니다~~~
전 너무너무 맘에 드네요 ^^
저처럼 MAC의 이쁜 디자인이 부러우셨던 분 혹은 XP 디자인의 질리신 분들은 부디 잘 설치하시고 입맛대로 옵션을 바꿔서 꼭 아름다운 윈도우 사용에 한 보탬이 되시길 바랍니다~~
p.s 실행된 폴더 및 인터넷 창 최상단 부분을 오른쪽 마우스로 클릭하시면 제목표시줄만 남고 줄어듭니다.
다시 오른쪽 마우스 클릭하시면 되돌아오는데 이게 무척 편하더군요!!!!!!
FlyakiteOSX에 동봉된 WinRoll이란 프로그램입니다.
p.s 파일을 더블 클릭하면 해당 파일이 커지면서 흐릿해지는 효과가 생깁니다.
역시 FlyakiteOSX에 동봉된 UberIcon이란 프로그램입니다.
p.s 폴더들 외곽에 그림자가 생깁니다.
역시 FlyakiteOSX에 동봉된 Y'z shadow란 프로그램입니다.
각 프로그램들은 작업표시줄 우측 트레이에 위치하므로 언제든 옵션설정을 통해 효과를 바꾸던지 해제시킬수 있습니다. ^^
p.s 만약 Tiger라는 테마가 추가되지 않아서 위 그림과 다른 이미지가 나온다면 그건 테마적용이 안되서입니다.
XP sp1~2 테마 추가 방법 : http://blog.naver.com/badpark/90025396231
XP sp3 테마 추가 방법 : http://blog.naver.com/badpark/90030574659
테마를 추가할수 있게 패치 하신후 바탕화면에 오른쪽마우스->속성->화면배색->창 및 단추->Tiger로 바꿔주세요




 한겨레결체.TTF
한겨레결체.TTF
 Wallpaper-Rayman-Raving-Rabbids-Tv-Party-03.jpg.zip
Wallpaper-Rayman-Raving-Rabbids-Tv-Party-03.jpg.zip

 FoxSetup_1283.exe
FoxSetup_1283.exe




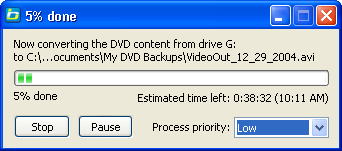
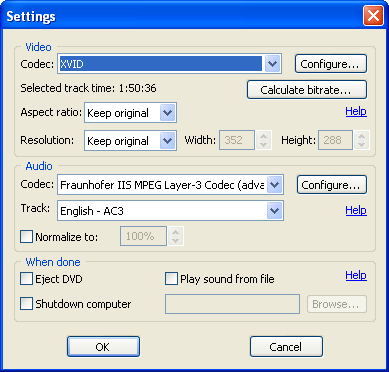
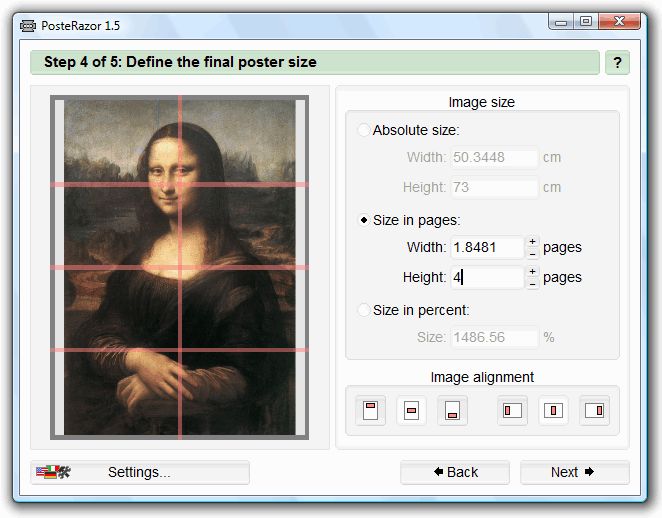
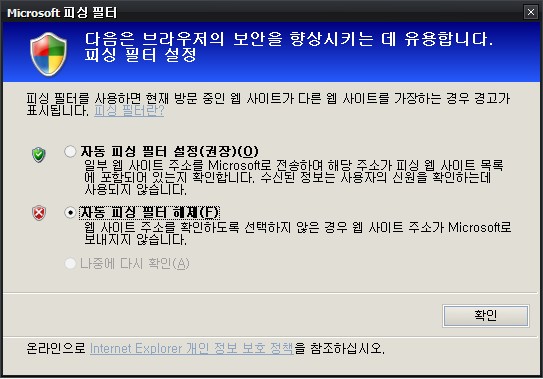
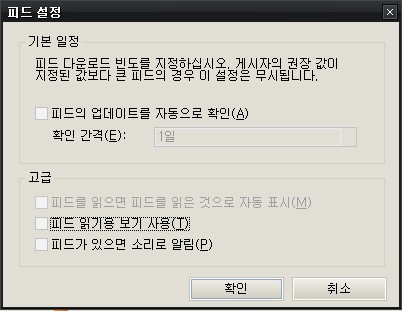

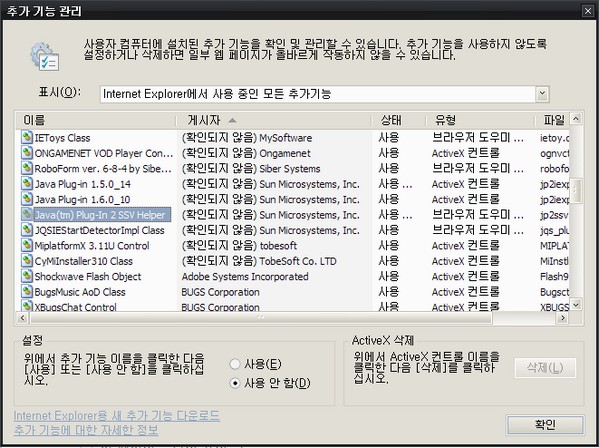



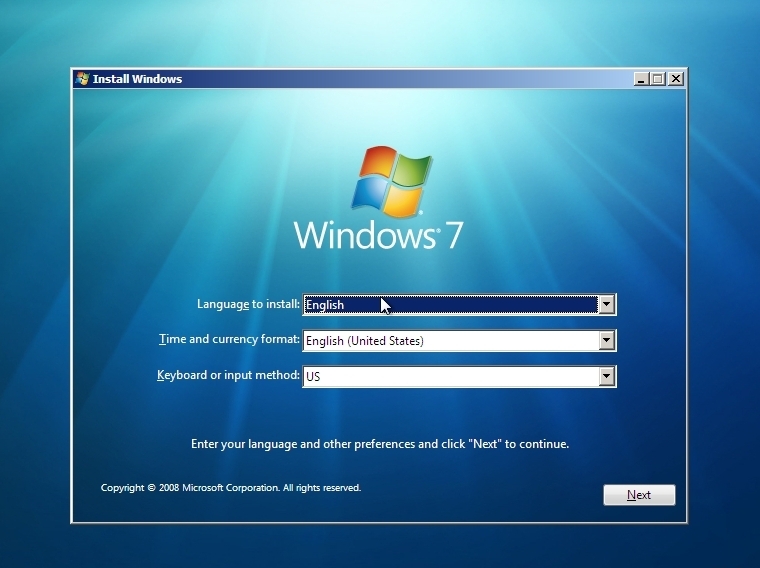
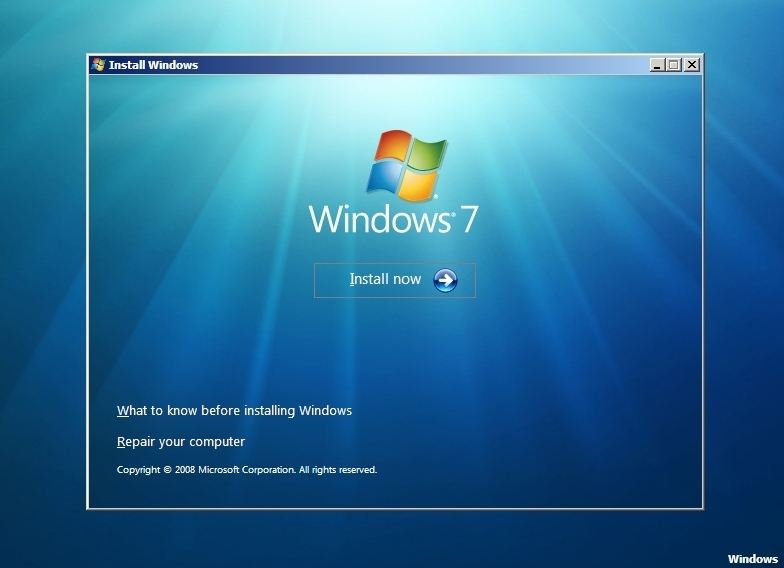
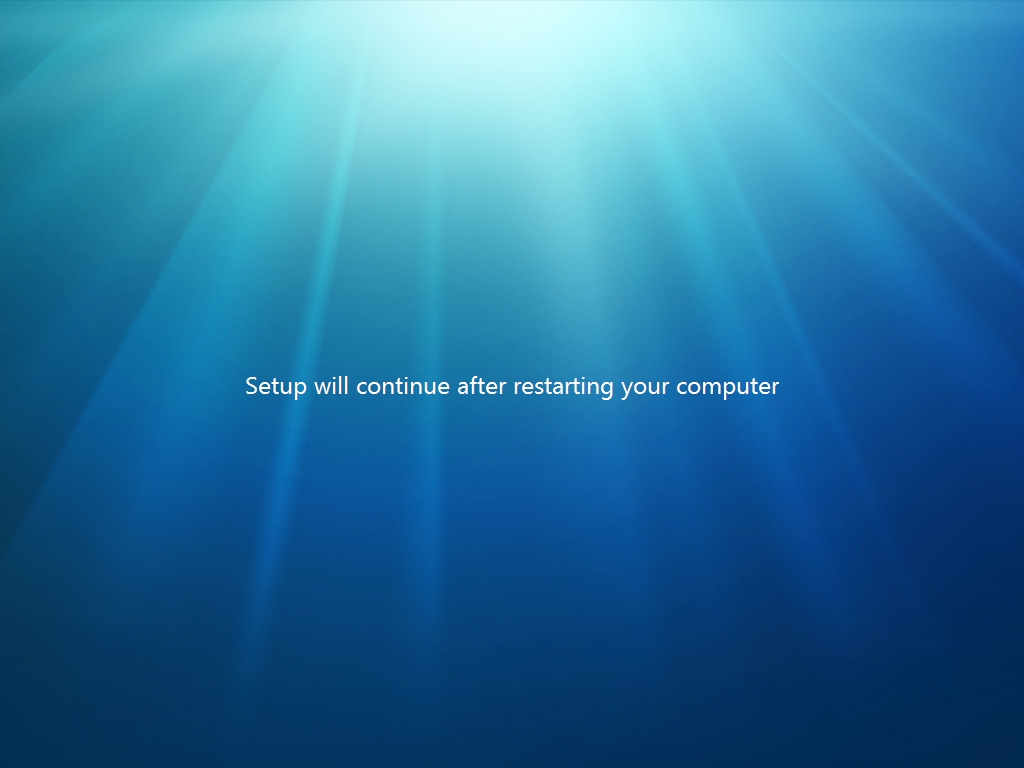
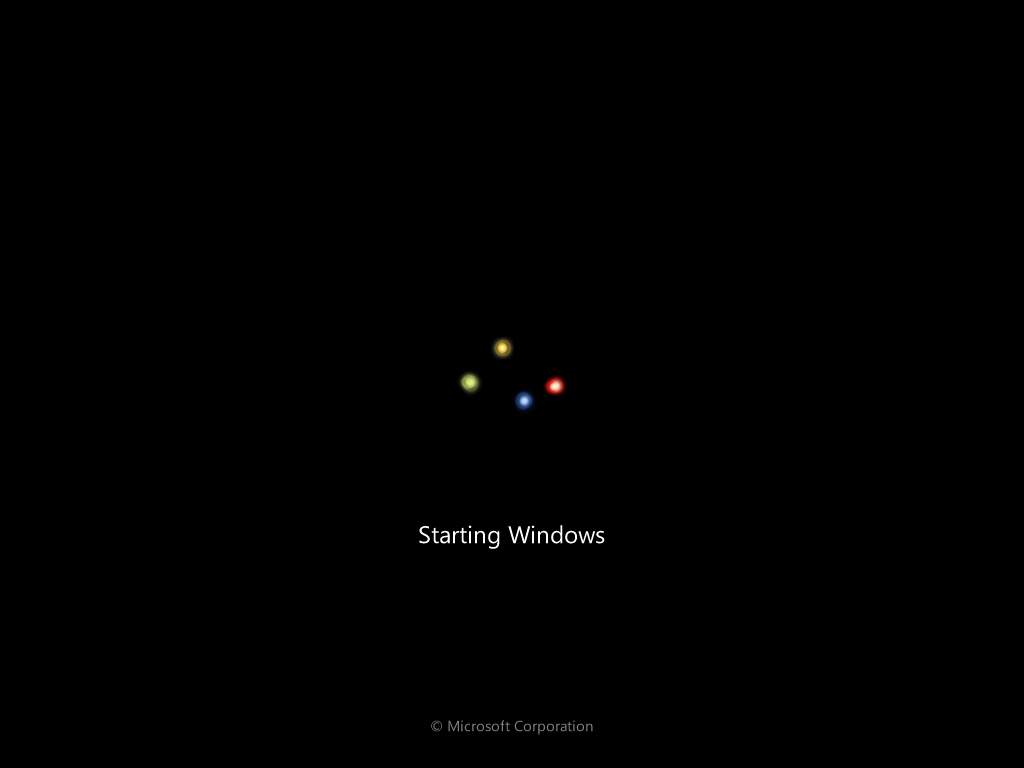
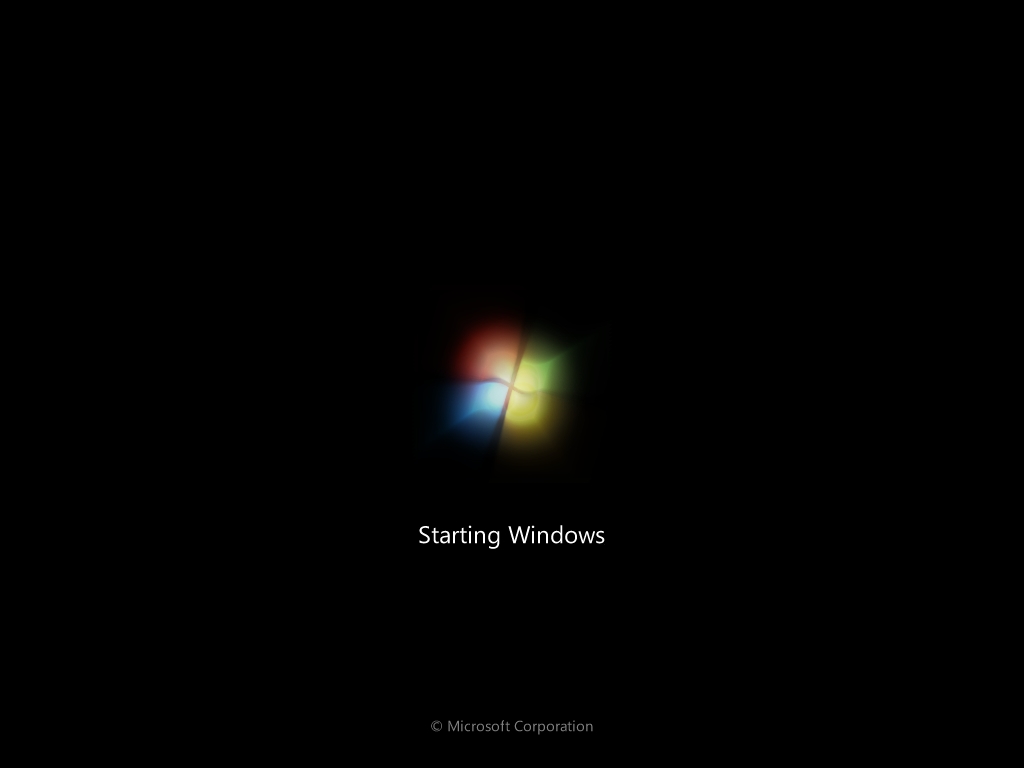
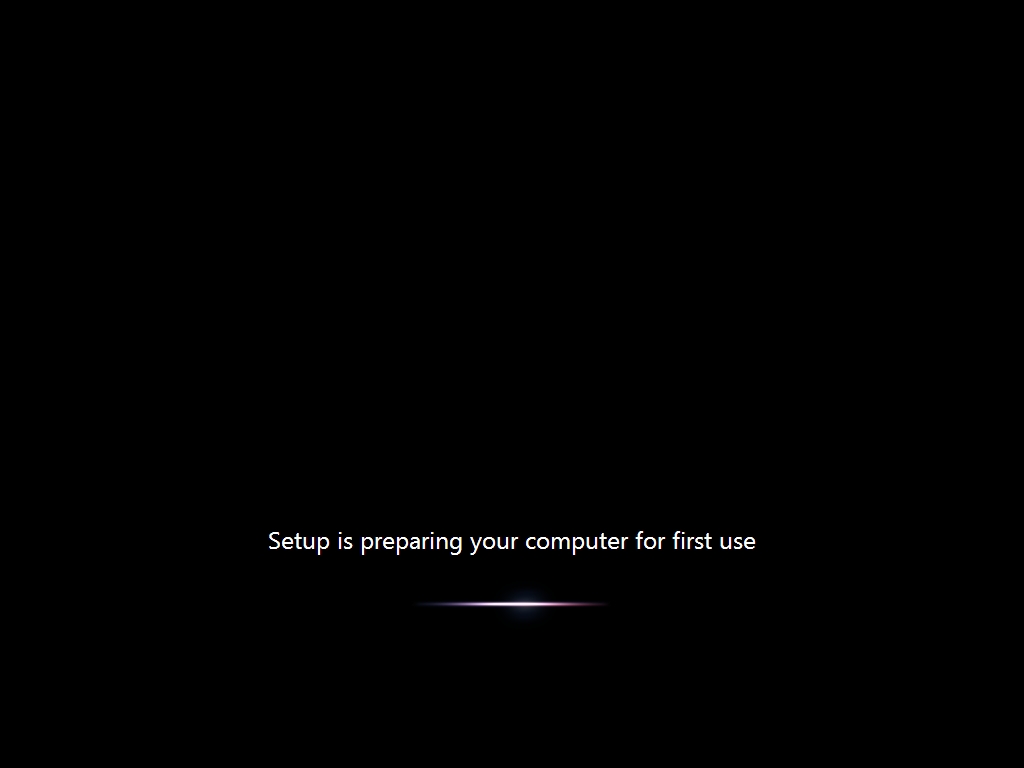
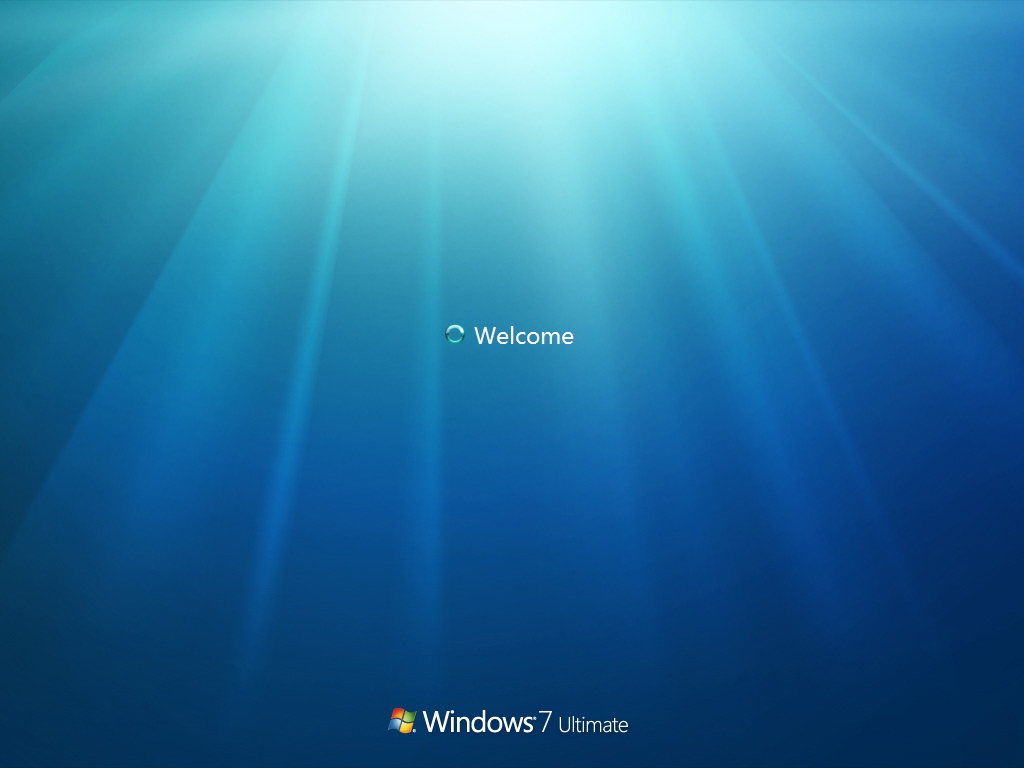
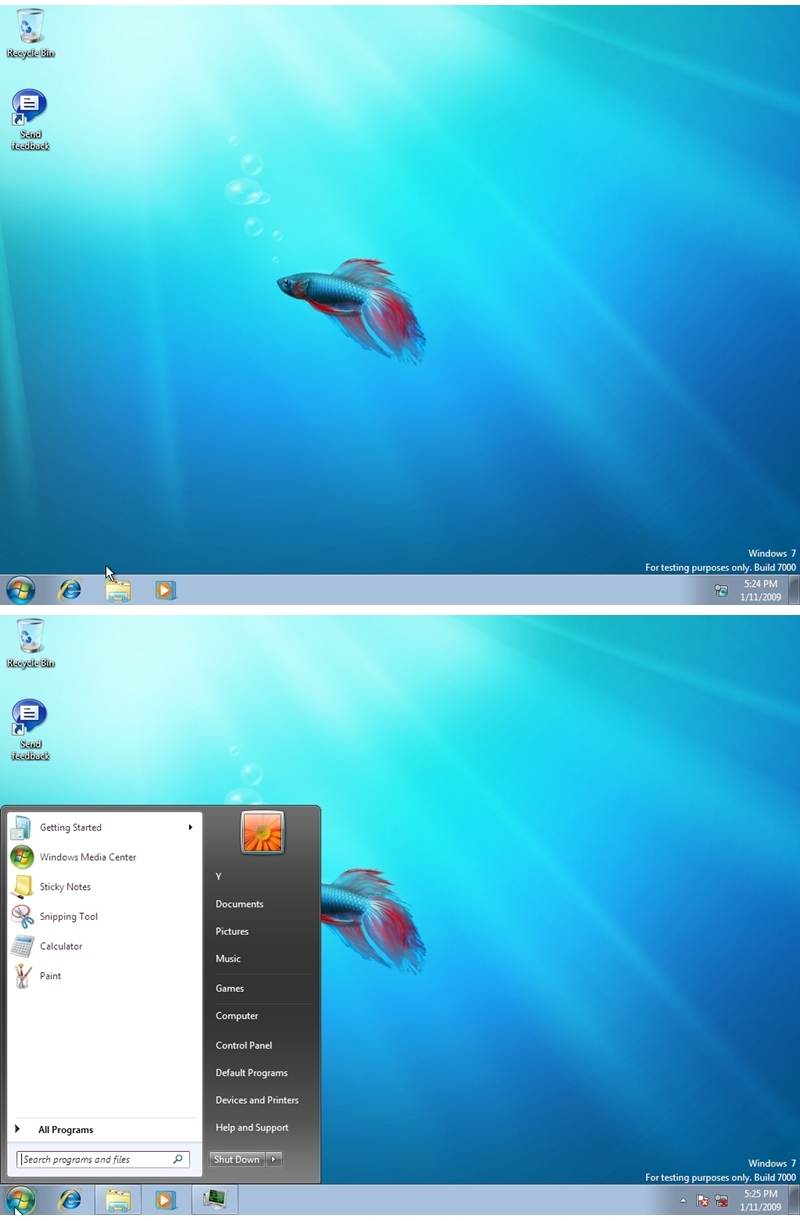

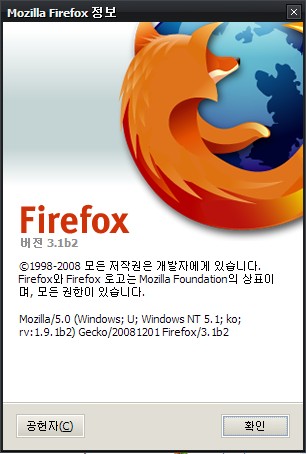

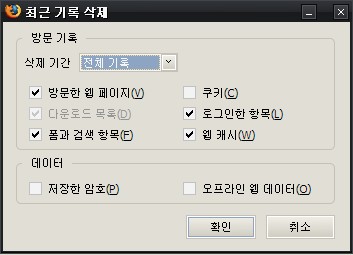

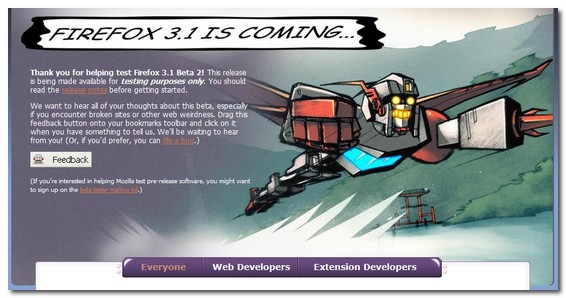
 오픈오피스(2.X)메뉴얼.pdf
오픈오피스(2.X)메뉴얼.pdf 단추를 “표준 도구 모음”으로 옮겨주는
단추를 “표준 도구 모음”으로 옮겨주는