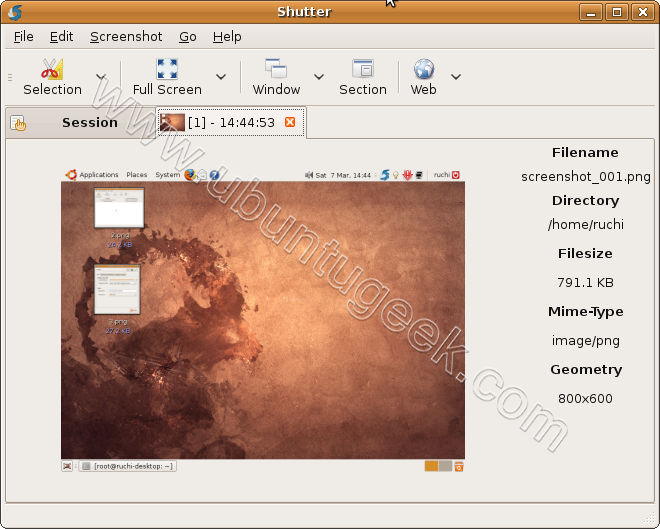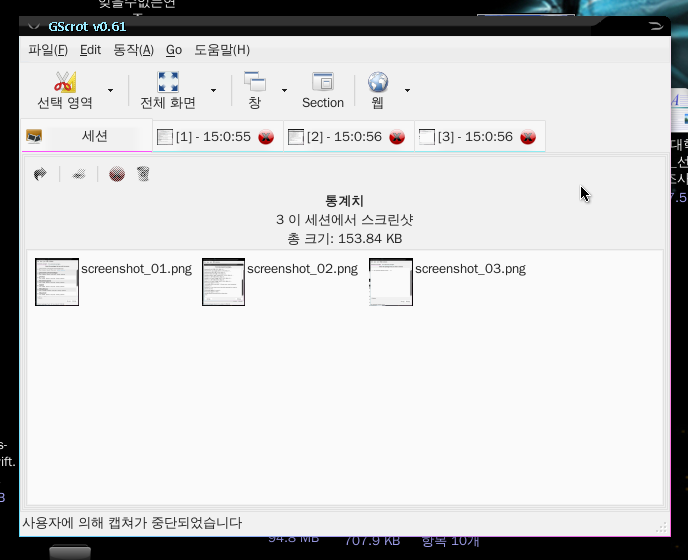Shutter Features 셔터 기능
take a screenshot of your complete desktop, a rectangular area or capture a website 귀하의 완전한 데스크탑, 사각형 영역을 캡쳐하거나 웹 사이트의 화면을 캡처
take screenshot directly or with a specified delay time 화면을 캡처에 직접 또는 지정된 지연 시간을 함께
save the screenshots to a specified directory and name them in a convenient way(using special wild-cards) 지정된 디렉토리의 스크린샷을 저장하고 편리한 방법에 그들의 이름 () 특별 야생 - 카드를 사용하여
Shutter is fully integrated into the Gnome Desktop (TrayIcon etc.) 셔터는 Gnome 데스크탑에 완전히 통합되어있습니다 (TrayIcon 등)
generate thumbnails directly when you are taking a screenshot and set a size level in % 직접 화면을 캡처하면 레벨을 설정하고 %에서 크기가 작은 이미지를 생성
Shutter session collection 셔터 세션 컬렉션
keep track of all screenshots during session 스크린샷의 모든 세션 동안 추적할
copy screeners to clipboard 클립 보드로 복사 샀고요
print screenshots 인쇄 스크린샷
delete screenshots 스크린샷을 삭제
rename your file 파일 이름을 바꾸려면
upload your files directly to Image-Hosters , retrieve all the needed links and share them with others 이미지를 업로드하여 파일을 직접 - Hosters, 모든 필요한 링크를 검색하고, 다른 사람들과 공유할
edit your screenshots directly using the embedded drawing tool 임베디드 직접 그리기 도구를 사용하여 스크린샷을 편집
Install Shutter in ubuntu 우분투에서 셔터 설치
다음 명령을 사용하여 sources.list 파일을 편집
sudo gedit /etc/apt/sources.list
다음 중 하나의 라인을 추가
For Jaunty Jackalope Users
deb http://ppa.launchpad.net/shutter/ppa/ubuntu jaunty main
deb-src http://ppa.launchpad.net/shutter/ppa/ubuntu jaunty main
For Intrepid Ibex Users
deb http://ppa.launchpad.net/shutter/ppa/ubuntu intrepid main
deb-src http://ppa.launchpad.net/shutter/ppa/ubuntu intrepid main
For Hardy Heron Users
deb http://ppa.launchpad.net/shutter/ppa/ubuntu hardy main
deb-src http://ppa.launchpad.net/shutter/ppa/ubuntu hardy main
파일을 저장하고 종료
이제는 PPA의 키를 사용하여 다음 commnd 추가
wget -q http://shutter-project.org/shutter-ppa.key -O- | sudo apt-key add -
소스 목록은 다음 명령을 사용하여 업데이트
sudo apt-get update
다음 명령을 사용하여 셔터 설치
sudo apt-get install shutter
설치를 완료합니다.
셔터 사용하기
If you want to open shutter go to Applications—>Accessories—>Shutter - Screenshot Tool
응용 프로그램으로 이동하는 경우 셔터 -> 악세사리 -> 셔터 - 화면 캡처 도구를 열려면

shutter launch 셔터 발사
Once it opens you should see similar to the following screen 일단 그것이 당신에게 다음과 같은 화면이 나타납니다 열립니다

Shutter Preferences screen 셔터 환경 설정 화면

Sample screenshot taken using shutter 샘플 셔터로 촬영한 화면 캡처
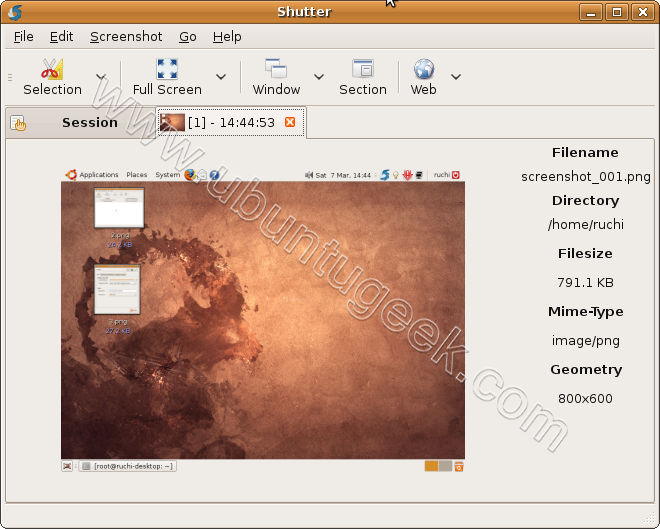



![]()


 opencapture_v1.3.7_b3.exe
opencapture_v1.3.7_b3.exe