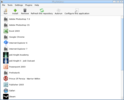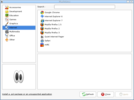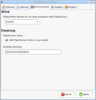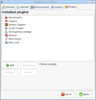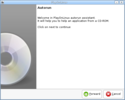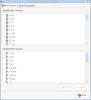우분투 9.04에서 9.10으로 업그레이드 하기
업그레이 드하기 전에 Before Upgrading
- 당신의 모든 업데이 트를 우분투 9.04로 업그레이 드하기 전에 적용 있는지 확인합니다. Be sure that you have all updates applied to Ubuntu 9.04 before you upgrade.
- 여러분의 우분투 시스템의 전체 백업을 받아 Take a complete backup of your ubuntu system
절차 9.10 (Karmic) 데스크탑에 우분투 9.04 (Jaunty) 업그레 이드 Procedure to upgrade ubuntu 9.04 (Jaunty) to 9.10 (Karmic) Desktop
당신은 쉽게 다음과 같은 절차를 네트워크를 통해 업그레이드할 수있습니다. You can easily upgrade over the network with the following procedure.
1. 1. 시작 시스템 / 관리 / 업데이트 관리자 Start System/Administration/Update Manager
2. 2. 확인 버튼을 클릭하여 새 업데이 트를 확인하십시오. Click the Check button to check for new updates.
3. 3. 거기에 설치하는 경우 모든 업데이 트들을 설치하고 다시 눌러 확인 후 설치가 완료되면 업데이트 버튼을 사용합니다. If there are any updates to install, use the Install Updates button to install them, and press Check again after that is complete.
4. 4. 메시지가 새 릴리스의 가용성을 알리는 표시됩니다. A message will appear informing you of the availability of the new release.

5. 5. 업그레이 드를 클릭하십시오. Click Upgrade.
6. 6. 화면의 지시를 따릅니다. Follow the on-screen instructions.

자세한 업그레 이드 지침을 들어이 확인란을 For more detailed upgrade instructions check this
절차 9.10 (Karmic) 서버에 우분투 9.04 (Jaunty) 업그레 이드 Procedure to upgrade ubuntu 9.04 (Jaunty) to 9.10 (Karmic) Server
1.Install 업데이트 - 관리자 - 코어 만약 이미 설치되어 있지 않은 경우 : 1.Install update-manager-core if it is not already installed:
쉽다는 sudo - 업데이 트를 설치 얻을 - 관리자 - 코어 sudo apt-get install update-manager-core
업그레 이드 도구를 2.Launch : 2.Launch the upgrade tool:
sudo를 할 릴리스 - 업그레 이드 sudo do-release-upgrade
화면의 지시에 3.Follow. 3.Follow the on-screen instructions.
'우분투 10.04 (리눅스) > 활용 팁(tip)' 카테고리의 다른 글
| 우분투 기 주간 라운드업 : 26-10-2009 - 2009년 1월 11일 (0) | 2009.11.03 |
|---|---|
| 우분투 9.10 (rc)에서 한자 입력하기-ibus에서 nabi(나비)로 (0) | 2009.10.31 |
| 우분투 9.10에서 한글사전, 한영사전, 발음듣기 사용하기(StarDict-스타딕) (1) | 2009.10.31 |
| 우분투 9.10 칼믹 코알라 팁(tip) (0) | 2009.10.30 |
| 우분투 9.10 RC에 설치되는 오픈오피스 영문 3.1.1 한글화 하기 (0) | 2009.10.27 |






 AdobeAIRInstaller.bin.part1.rar
AdobeAIRInstaller.bin.part1.rar