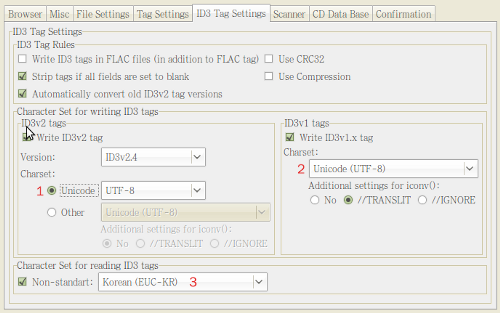다음은 우분투 한국 사용자 모임에 등록된 내용을 옮겨온 것입니다.
1. 입력시 빨간 줄 없애기.
몇몇 어플에서
그놈 2.24 의 영문 입력철자 검사 때문에 빨간 줄이 나오는데...
한글은 소용이 없고 한글은 전부 빨간 줄이 쳐지죠

입력시 빨간 줄이 나오는 프로그램의 환경설정(기본설정)에서 철자 검사 관련 체크를
뻬시기 바랍니다.
피진 경우는 재시작 해야 합니다.
아래 그림과 질문 참고
 viewtopic.php?p=8230#p8230
2. 네이트온 설치 피진네이트온 설치
viewtopic.php?p=8230#p8230
2. 네이트온 설치 피진네이트온 설치
이젠 그냥 저장소에서 설치가 되죠 ^^
네이트온 sudo apt-get install nateon
피진 네이트온 sudo apt-get install pidgin-nateon
3. DVD 지원 및 미지원 코덱 설치 (미디분투).
저장소 추가
$ sudo wget
http://www.medibuntu.org/sources.list.d/intrepid.list -O /etc/apt/sources.list.d/medibuntu.list
GPG 키 입력
$ wget -q
http://packages.medibuntu.org/medibuntu-key.gpg -O- | sudo apt-key add -
저장소 정보 갱신
$ sudo apt-get update
설치
$ sudo apt-get install -y ubuntu-restricted-extras non-free-codecs w32codecs totem-mozilla libdvdcss2
4. 펄스오디오 문제로 알사로 사운드 사용 하기.
pulseAudio 사운드 서버는 아직도 진화중이죠 ^^
펄스오디오가 각 프로그램별로 사운도 량을 맞주어 쓸수 있다고는 하나..
여러 시스템에서 문제가 보고 되고 있습니다.
오직 ALSA 로 만 바꾸고 한번 같은 증상이 있나 살펴 보시기 바랍니다.
$sudo killall pulseaudio
$sudo alsa force-reload
하신후 시스템 /기본설정 /소리 에서 ALSA 믹서 등으로 ALSA 로 전부 변경 후
에도 같은 문제가 발생하는 지 확인 하여 보시기 바랍니다.
5. 버추어 박스 Full 설치.
소프트웨어 소스 /써드파티소프트웨어에
deb
http://download.virtualbox.org/virtualbox/debian intrepid non-free 추가
다시 읽기 후 시넵틱서 CTRL+F 로 검색 키워드 virtualbox
virtualbox-2.0 선택하여 설치 또는
$ sudo apt-get install virtualbox-2.0
USB 사용 가능 한 2.0.4 버전이 현재 설치 됩니다.
6. Wine 최신 설치.
소프트웨어 소스 /써드파티소프트웨어에
deb
http://wine.budgetdedicated.com/apt intrepid main 추가
다시 읽기 후
gpg 사인키 입력
wget -q
http://wine.budgetdedicated.com/apt/Scott Ritchie.gpg -O- | sudo apt-key add -
$ sudo apt-get install wine
현재 8.10 용 1.1.12 이 설치 될것 입니다.
7. NVIDIA 사용시 로고 안보기
/etc/X11/xorg.conf 편집
$ sudo gedit /etc/X11/xorg.conf
Section “Device” 에
Option “NoLogo” “True” 라인 추가
예)
Code:
Section “Device”
Identifier “Configured Video Device”
Driver “nvidia”
Option “NoLogo” “True”
EndSection
8. compiz 에서 창타이들 말아 올리기 사용하기.
터미널로 아래 빨간 내용 복사 하여 입력(붙여넣기)
$
gconftool-2 -s -t string /apps/gwd/mouse_wheel_action shade
바로 적용 됩니다. 타이틀(제목표시줄)서 휠버튼 돌려 보세요
전 컴피즈 설정 에니메이션에서 랜덤으로 3가지 다 사용중 입니다.
Attachment:
 shade1.png [ 26.27 KB | 4914 번 봄 ]
shade1.png [ 26.27 KB | 4914 번 봄 ]
컴피즈 고질적인 문제인 창 타이틀이 깨질때 한번 돌려 주면 좋터군요
9. 업데이트로 인해 다운된 deb 패키지 지우기
보통 새 배포판은 업데이트가 많이 이루어 집니다.
그때 마다 우분투는 /var/cache/apt/archives 에 deb 파일을 가지게 됩니다.
용량 확보를 위해 지워 주는건
$
sudo apt-get clean 하시면 됩니다.
10. unzip 5.52-12 ( cp949패치 버전 )
unzip이 Ms OS에서 압축한 zip 파일 경우 한글 이름이 깨져 풀리는데...
터미널에서 옵션을 주고 풀수도 있지만 (unzip -O cp949 [파일명] )
엑스 윈도 의 파일룰러 통해 풀면 한글이름이 다깨져 나옵니다.
따라서 cp949 패치하여 인트레피드용도
우분투 코리아팀 PPA에 업로드 하였는데...
https://launchpad.net/~ubuntu-ko/+archive
PPA 가 좋은 점은 32비트 64비트를 알아서 컴파일 해준다는 것이죠
우분투 코리아팀 저장소를 추가 하시거나.
직접 다운 받아 설치 하셔도 됩니다.
우분투 코리아팀 저장소
Code:
deb http://ppa.launchpad.net/ubuntu-ko/ubuntu intrepid main
deb-src http://ppa.launchpad.net/ubuntu-ko/ubuntu intrepid main
다운로드.
32비트
http://ppa.launchpad.net/ubuntu-ko/ubun ... 1_i386.deb
64비트
http://ppa.launchpad.net/ubuntu-ko/ubun ... _amd64.deb

설치 후에도 압축 푼 파일에서 한글이름이 깨진다면 p7zip 패키지를 제거 하시기 바랍니다.
sudo apt-get remove p7zip p7zip-full
piece님 이 확인해줌 ^^
11 .무선랜을 사용 하고 싶어요
무저건 우선 백포트 모둘 부터 설치 하고 재부팅 해보십시요
sudo apt-get install linux-backports-modules-intrepid
백포트 모듈에는 무선관련 드라이버와 사운드 관련 드라이버가 내재돼 있습니다.
설치 후 재부팅 하여 되는 지 보시기 바랍니다.
12. mplayer 한글 메뉴 / 설정
Mplayer 는 po/mo 번역 파일을 이용 하지 않고 컴파일시에 언어 설정으로
메뉴와 / 설정 등의 언어를 정하게 되어 있습니다.
따라서 한글 메뉴 컴파일 하여 코리아팀 PPA 에 업로드 하였습니다.

이용 방법은 unzip와 동일 하며..
Code:
소프트소스에 추가
deb http://ppa.launchpad.net/ubuntu-ko/ubuntu intrepid main
deb-src http://ppa.launchpad.net/ubuntu-ko/ubuntu intrepid main
직접 다운 로드는
http://ppa.launchpad.net/ubuntu-ko/ubun ... m/mplayer/ 에서...
13. x 로고를 살펴 봅시다.
8.10에서 부터 사용 못하게된 x 설정 옵션 들이 있는데..
/var/log/xorg0.log살펴보니 ww , EE 를 내고 있었습니다.
모듈 부분 type1 ...
Attachment:
 shade1.png [ 26.27 KB | 4914 번 봄 ]
shade1.png [ 26.27 KB | 4914 번 봄 ]
터미널서 vi 나 mc , gedit 로 볼수도 있겠으나. 관리에
시스템 로그 보기에서 xorg.log 를 살펴 보시기 바랍니다.
WW = 경고 EE = 에로 ( 경고는 머 무시해도 되나 EE 는 바로 잡으소서)

아 그리고 홈 디렉에 ~/.xsession-errors 도 살펴 보시기 바랍니다.
사용중 나는 경고야 머 발로 짠 프로그램 때문에 그런다 쳐도
로그인시 나는 오류는 다 잡아보시기 바랍니다.
14. 컴피즈 설정 한글화 파일 (메타 XML)
컴피즈 설정 한글화 파일 입니다.
download/file.php?id=1854
gksu nautilus 하여
/usr/share/compiz 디렉을 이름 바꾸신 후
첨부 파 일압축 풀어 /usr/share 에 compiz 디렉토리 이름으로 복사 하시면 됩니다.
deb 으로 만들기 보다 이게 낳을듯하여...
15. 와이드 모니터용 Usplash
Usplash는 우분투가 부팅 할때 보이는 막대그림 입니다.
와이드사용자는 좀 찌그려져 보이는데...
와이드 사용자용 픽스 입니다.

컴파일러 설치 되야 합니다.
download/file.php?id=1856
Code:
sudo apt-get install libusplash-dev
make
sudo cp usplash-theme-wideubuntu.so /usr/lib/usplash
sudo rm /etc/alternatives/usplash-artwork.so
sudo ln -s /usr/lib/usplash/usplash-theme-wideubuntu.so /etc/alternatives/usplash-artwork.so
sudo cp /boot/grub/menu.lst /boot/grub/menu.lst.backup 그럽메뉴 백업
sudo gedit /boot/grub/menu.lst 편집
커널 라인 끝에 vga=791 기입
예) kernel /boot/vmlinuz-2.6.27-7-generic root=UUID=3dca6051-5877-438c-94c5-f5ff7803d851 ro quiet splash 를
kernel /boot/vmlinuz-2.6.27-7-generic root=UUID=3dca6051-5877-438c-94c5-f5ff7803d851 ro quiet splash vga=791 와 같이..
그런 후
sudo update-initramfs -u
sudo update-grub
P.S. : 전에 usplash 를 원하는 그림으로 바꾸어 보려 글쓴 적이 있는데 관심 있는 분은 링크 참고 바랍니다.
http://bundo.tistory.com/18
16. 8.10 네트워크 고정하기
제목을 네트웍고정하기로 했는데...
8.10 부터는 네트웍 매니져가 네트웍을 담당 합니다.
시작데몬은 /etc/init.d/NetworkManager 입니다.
네트웍 상황이 변하는 노트북이나 또 여러 인터넷 사용 구성에 적합하긴 하나.
랜카드 하나 유선 사용자 에겐 (eth0)
고정 IP 사용에는 불편 하더군요 따라서 이를 예전 방식으로 사용하기 위해선
/etc/init.d/networking 데몬을 사용 해야 합니다.
터미널서 수동으로 /etc/network/interface 편집 후에..
$ sudo sysv-rc-conf 를 이용하여 런레벨 2에 NetworkManager 체크를 없애고
networking 체크하여 데몬을 활성화 시키면 됩니다. DHCP 로 지정도 가능하죠
참고 :
http://kldp.org/node/100332


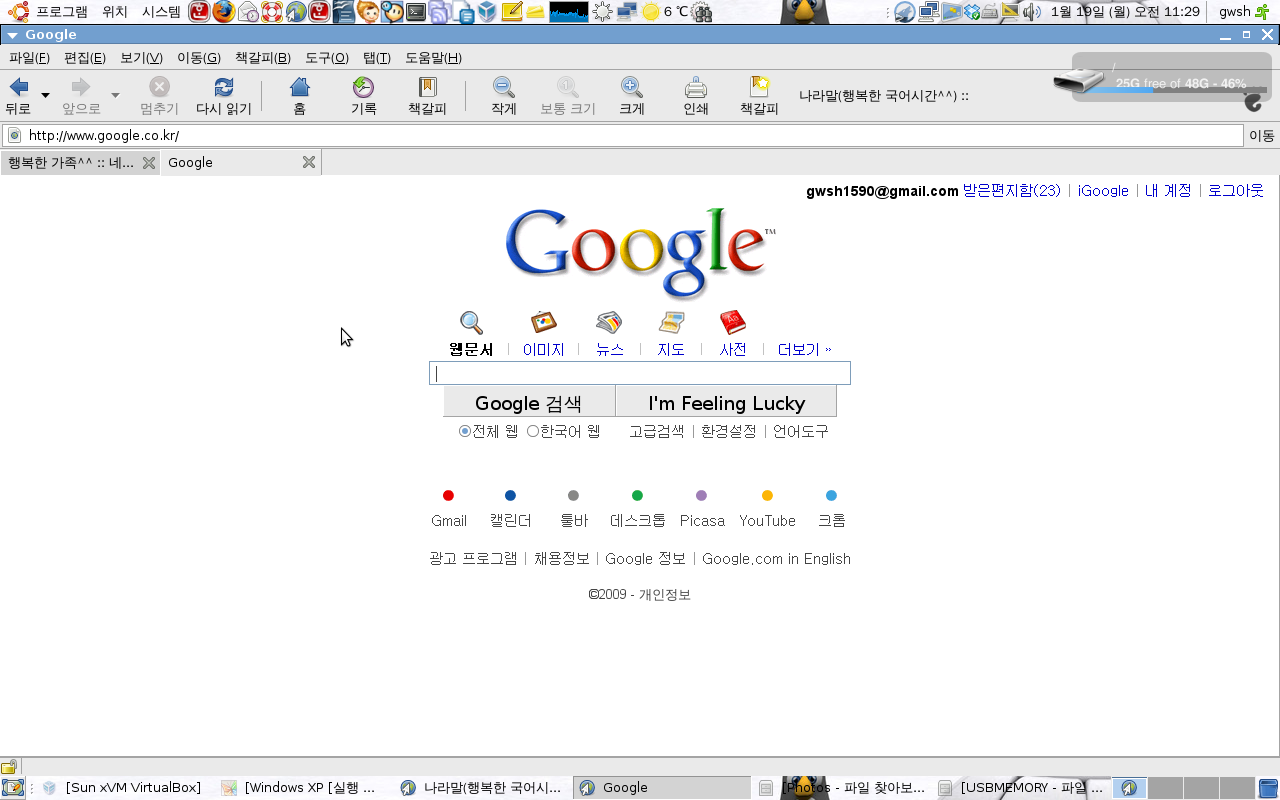
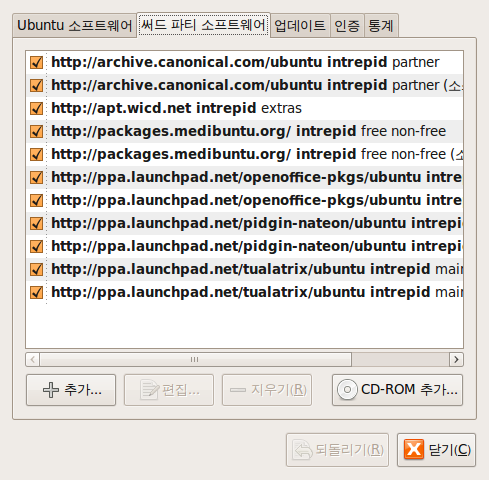
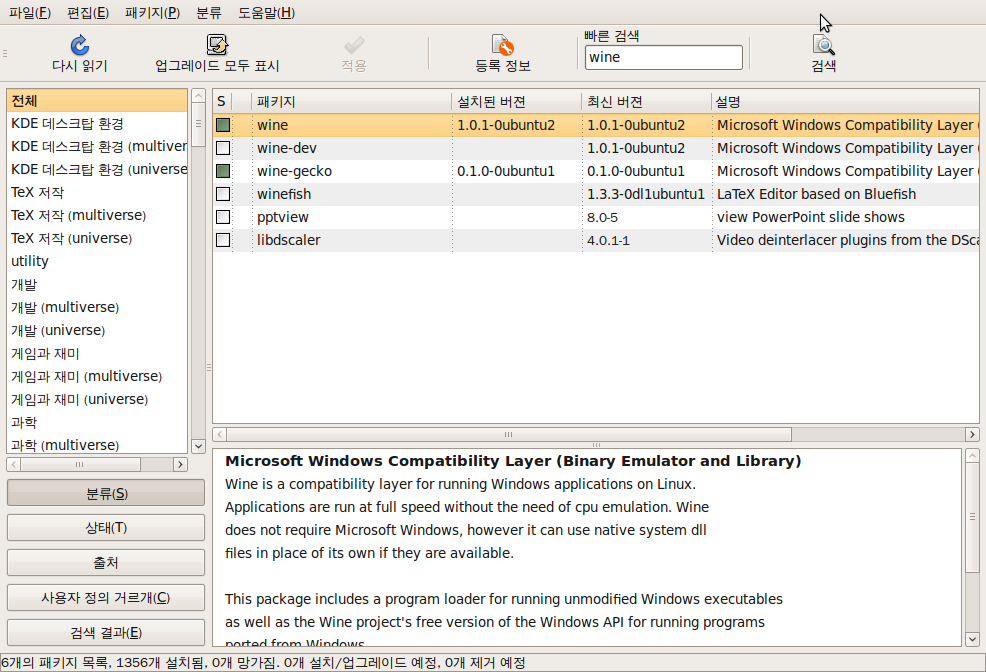



 furiusisomount_0.11.1.0-1_i386.deb
furiusisomount_0.11.1.0-1_i386.deb