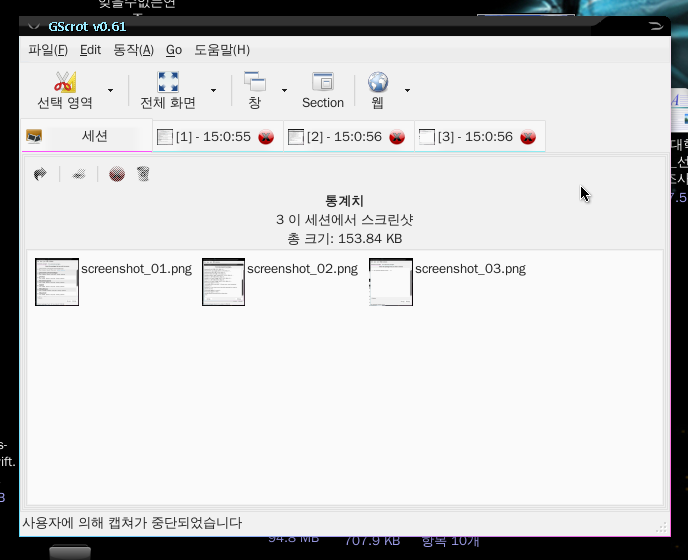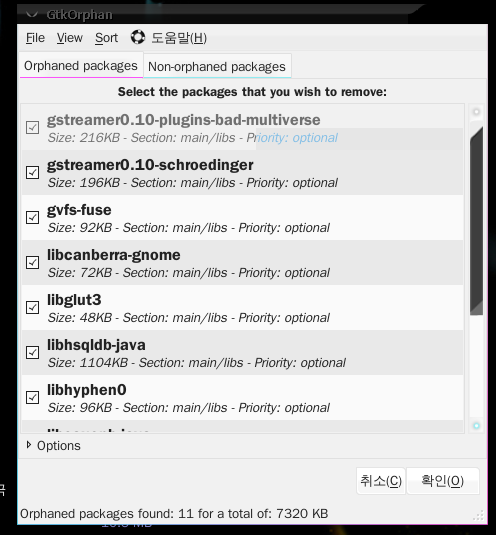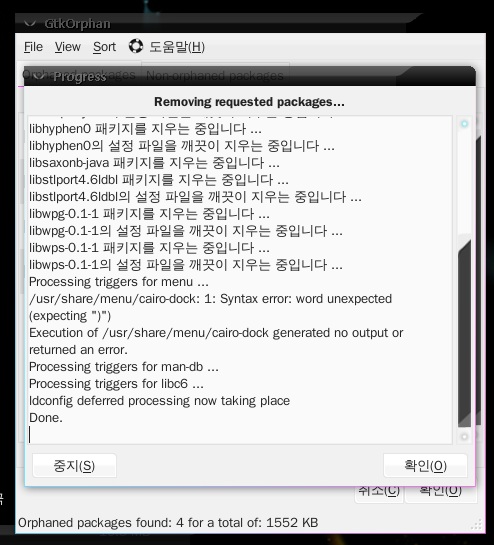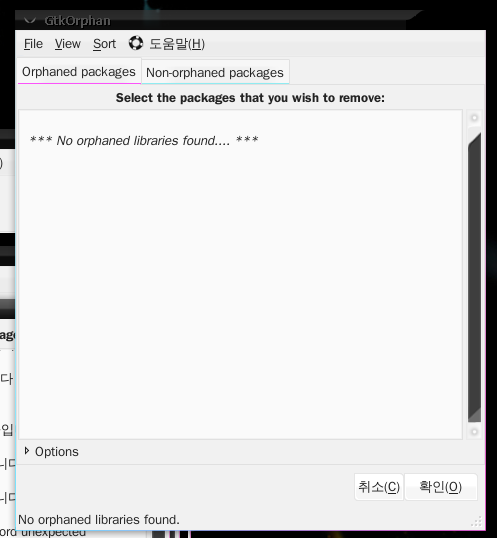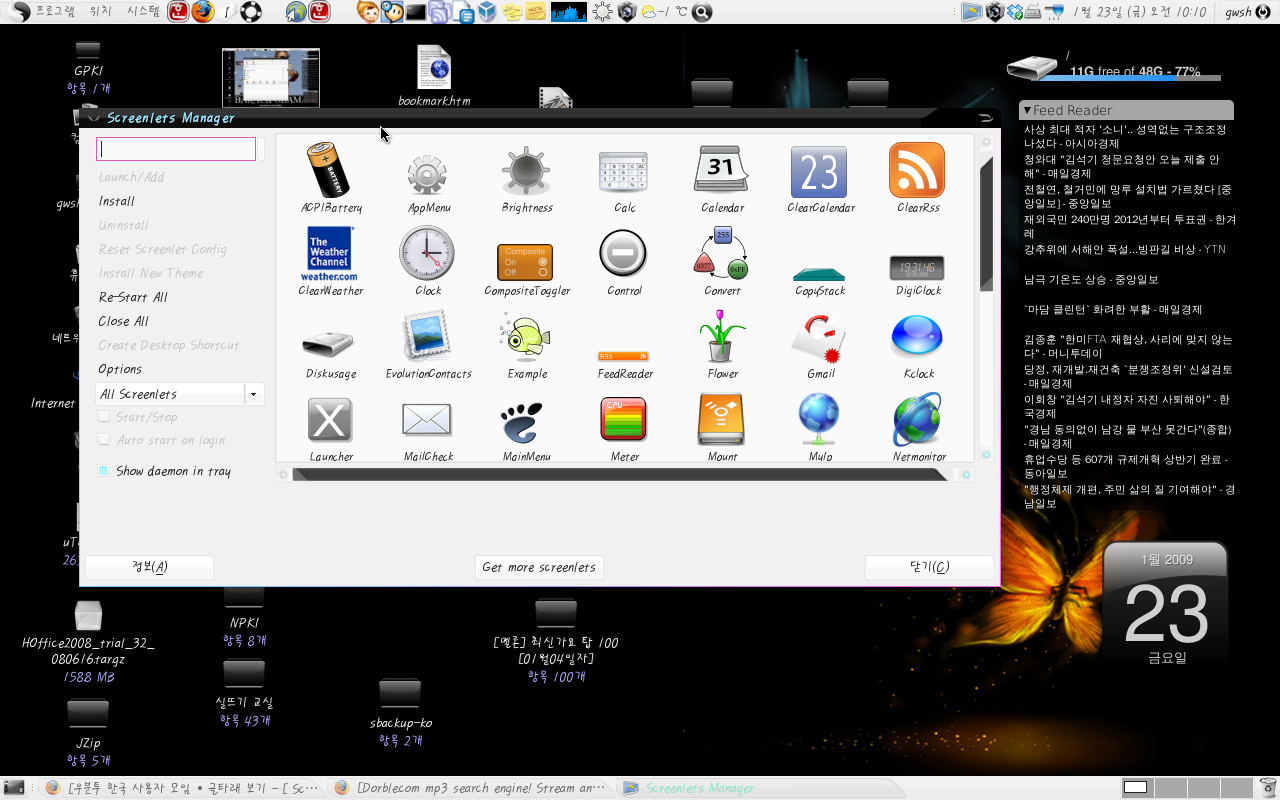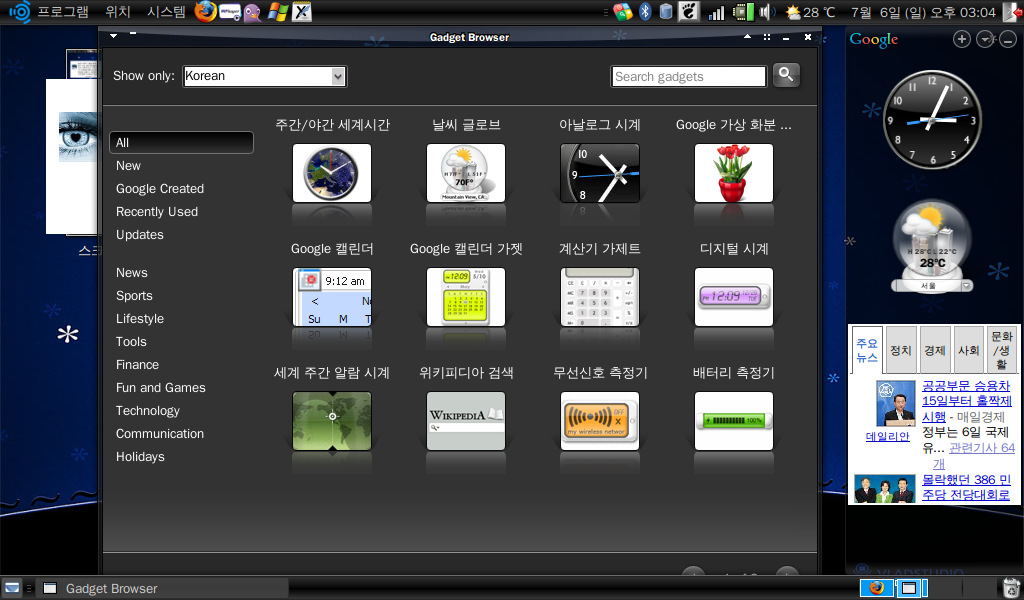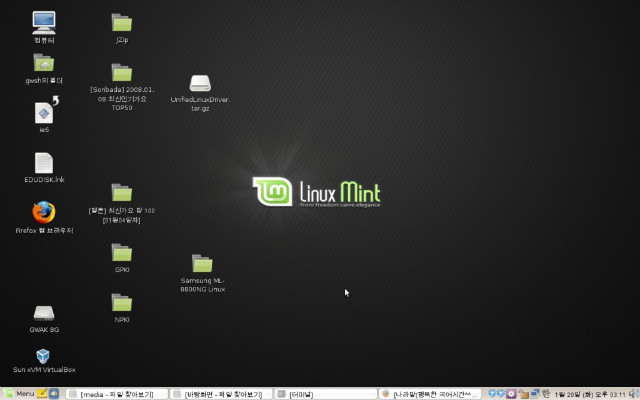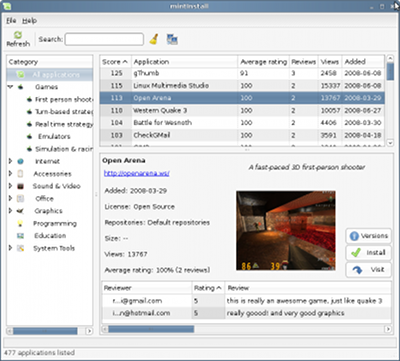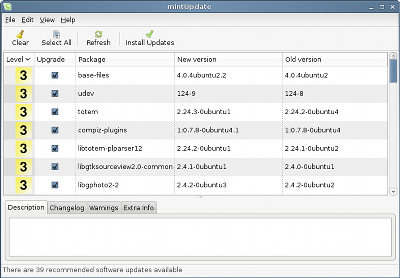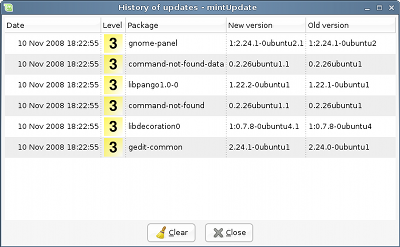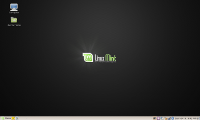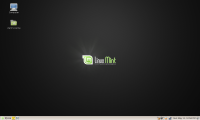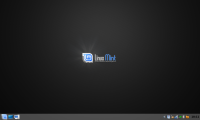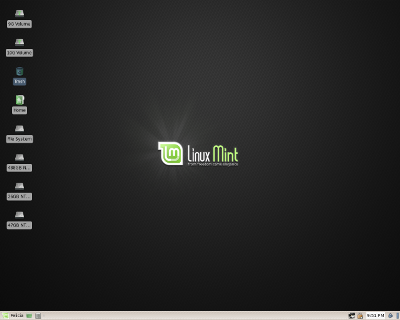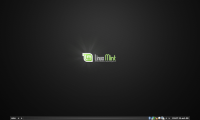우분투 10.04에서 zip 파일 깨짐 현상 해결하기 - JZip 0.9 사용하기
그래서 또 구글링 해보니 JZip이라는 좋은 프로그램이 있어 소개합니다!
JZip 0.9
프로그램 설명
이 프로그램은 Zip 파일 포맷을 지원하는 압축 프로그램입니다.
윈도우와 리눅스에서 사용가능합니다. (맥에서는 아직 제대로 테스트되지 않았습니다.)
이 프로그램은 윈도우에서 사용하는 MS949 인코딩과 리눅스에서 사용하는 UTF8 인코딩을 모두
지원하기 때문에, 윈도우나 리눅스에서 압축된 Zip 파일을 한글 파일명이 깨지는 문제 없이 풀 수 있으며,
리눅스에서도 MS949로 인코딩한 Zip 파일을 생성할 수 있습니다.
또한, 이 프로그램은 Zip 파일 외에도, Zip 파일과 같은 포맷을 사용하는 파일을 처리할 수 있습니다.
Zip 파일과 같은 포맷을 사용하는 사용하는 파일에는 JAR(Java Archive)와 OpenDocument,
Office Open XML 등이 있습니다.
이 프로그램은 SWT(Standard Widget Toolkit)와 Apache Ant를 사용합니다.
그리고 Tango 아이콘 테마와 File Roller의 아이콘을 사용합니다.
특징
- 기본적인 zip 파일 압축 및 해제 기능
- MS949 인코딩과 UTF8 인코딩을 둘 다 지원함
- Java Web Start 기술을 이용하여 온라인에서도 바로 실행할 수 있음
저작권
GNU General Public License
이 프로그램은 자유 소프트웨어(오픈 소스)입니다.
Standard Widget Toolkit의 저작권은 Eclipse Public License입니다.
Apache Ant의 저작권은 Apache License입니다.
Tango 아이콘 테마의 저작권은 Creative Commons Attribution Share-Alike license입니다.
File Roller의 저작권은 GNU General Public License입니다.
실행
먼저, 이 프로그램을 실행하려면 Sun Java(TM) Runtime Environment (JRE) 5 이상이 필요합니다.
만약 JRE가 설치되어있지 않다면, http://java.com/en/download/index.jsp 에서 자신의
플랫폼에 맞는 JRE를 설치하시기 바랍니다.
이 프로그램은 Java Web Start 기술을 이용하여 온라인에서 바로 실행할 수 있습니다.
윈도우와 32비트 리눅스에서만 테스트되었습니다. 맥에서는 안될 수도 있습니다.
javaws http://jzip.kldp.net/JZip.jnlp
또한, http://kldp.net/frs/?group_id=1200 에서 해당 플랫폼에 맞는 패키지를 다운로드 받아
실행할 수도 있습니다.
다운로드 받은 파일의 압축을 풀면 JZip 디렉토리가 나오는데, 거기서 다음과 같은 명령으로 실행하시면 됩니다.
java -jar JZip.jar (윈도우, 리눅스)
java -XstartOnFirstThread -jar JZip.jar (맥)
단, 이 때 JZip.jar, ant.jar, swt.jar 파일이 모두 같은 디렉토리 안에 들어있어야 합니다.
주의 사항
- 이 프로그램은 모든 압축 파일을 MS949 인코딩으로만 저장(압축)합니다.
- 압축 파일에 디렉토리를 더할 때, 모든 하위 디렉토리와 디렉토리에 포함된 파일들까지 더합니다.
- 이 프로그램은 압축 파일 내에 포함된 항목들의 대/소문자를 구분합니다.
- 이 프로그램은 윈도우와 리눅스에서만 테스트되었습니다.
버전별 주요 변경 내용
* JZip 0.9 (2008-04-14)
- 디렉토리 구조 보기 기능을 추가함
- 이전 디렉토리와 다음 디렉토리로 이동하는 기능을 추가함
- 최근 파일 열기 기능을 추가함
- 파일 형식 출력 기능을 개선함
- 파일 관련 아이콘들을 추가함
- 압축 파일을 저장할 때, 파일명에 자동으로 zip 확장자를 붙이는 기능을 추가함
* JZip 0.8 (2008-03-04)
- 각종 아이콘 추가
- 드래그 앤 드롭으로 새로운 압축 파일을 생성하는 기능을 추가함
- 명령행 인자를 이용해 새로운 압축 파일을 생성하는 기능을 추가함
- 항목을 이름 순으로 정렬할 때, 디렉토리와 파일을 구분함
- JRE 6의 API를 사용하지 않도록 변경하여 JRE 5에서도 실행할 수 있도록 함
- 홈페이지 주소를 KLDP.net 위키로 변경함
* JZip 0.7 (2008-02-11)
- 다른 이름으로 저장하기 기능의 버그를 수정함
- 압축을 하거나, 압축을 풀 때 작업 진행 상황을 보여줌
- 상위 디렉토리로 이동하는 단축키(Alt + Up, Back Space)와 최상위 디렉토리로 이동하는
단축키(Alt + HOME)를 추가함
- 각종 대화상자의 위치를 수정함
- README 파일의 내용을 보여주는 기능을 추가함
* JZip 0.6 (2008-01-30)
- 파일 및 디렉토리를 더할 때, 압축 파일 내에 같은 이름을 가진 항목이 있다면, 덮어쓸지 여부를 확인함
- 항목의 이름을 변경할 때, 입력된 새로운 이름이 적합한 이름인지 확인함
- 압축하기 및 압축 풀기 기능을 개선함
- 디렉토리로 보기 기능을 개선함
- 각종 대화상자의 모양과 기능을 개선함
- 드래그 앤 드롭으로 파일 및 디렉토리 더할 때, 압축 파일에 대한 쓰기 권한을 확인함
- KLDP.net 프로젝트 페이지 방문 기능을 추가함
* JZip 0.5 (2008-01-19)
- 디렉토리로 보기 기능을 추가함
- 압축 해제와 같이 시간이 오래 걸리는 작업을 수행할 때는 마우스 커서의 모양이 바뀌도록 함
- 항목의 이름을 바꿀 때, 이미 같은 이름을 가진 파일이나 디렉토리가 있는지 먼저 확인하도록 함
- 도구 모음을 추가함
- 문맥 메뉴를 개선함
- 파일 및 디렉토리에 대한 덮어쓰기 기능을 개선함
- JRE 5 버전에서도 실행할 수 있도록 함
- 풍선 도움말을 추가함
- 홈페이지 방문 기능을 추가함
* JZip 0.4 (2008-01-07)
- 디렉토리 더하기 기능 추가함
- 드래그 앤 드롭으로 파일 및 디렉토리 더하기 기능 추가함
- 파일 보기 기능 추가함
- 파일을 열 프로그램 선택 기능 추가함
- 드래그 앤 드롭시 파일 처리 방법 선택 대화상자 추가함
- 압축 해제 완료시, 해제된 항목을 표시할 지 여부를 물어보게 함
- 압축 파일을 다른 이름으로 저장할 때, 새로 생성된 파일을 불러올 지 여부를 물어보게 함
- 바뀐 시간 출력 형식을 변경할 수 있게 함
- 드래그 앤 드롭으로 압축 파일을 열 때, 프로그램이 자동으로 활성화되지 않도록 함
- 압축 파일이 열려있을 때만, 인코딩을 선택할 수 있도록 변경함
- 압축 파일을 새로 불러올 때, 기존의 항목 정렬 설정이 바뀌지 않도록 함
* JZip 0.3 (2008-01-03)
- 압축 파일 새로 만들기 기능 추가함
- 압축 파일을 다른 이름으로 저장하는 기능 추가함
- 압축 파일에 파일을 더하는 기능 추가함
- 항목 이름 바꾸기 기능 추가함
- 항목 삭제 기능 추가함
- 문맥 메뉴 추가함
- 파일 덮어쓰기 대화상자를 개선함
- 초기 인코딩 설정을 MS949로 변경함
- 압축 파일이 열려있지 않아도 인코딩을 선택할 수 있도록 함
- 파일 및 디렉토리에 대한 읽기 및 쓰기 권한 확인을 강화함
* JZip 0.2 (2007-12-29)
- jazzlib 대신 Apache Ant를 사용함
- 가끔씩 바뀐 시간이 이상하게 표시되는 문제가 해결됨
- Zip 파일이 아닌 파일을 열었을 때, 가끔씩 프로그램이 먹통이 되는 문제가 해결됨
- 압축 파일 속성 보기 기능을 추가함
- 모두 선택 기능을 모두 선택 기능과 모두 선택 해제 기능으로 분할함
- 파일 및 디렉토리에 대한 읽기 및 쓰기 권한을 확인함
- 현재 열려 있는 압축 파일의 이름을 프로그램 창 제목에 표시함
- 드래그 앤 드롭으로 압축 파일을 열 때, 프로그램이 자동으로 활성화됨
- 윈도우에서 실행했을 때는 초기 인코딩 설정이 MS949가 되도록 함
- 파일 및 디렉토리의 선택 대화상자의 초기 경로를 사용자의 홈 디렉토리로 변경함
- JZip 정보 메뉴의 내용을 추가함
- 패키지 이름을 com.tistory.jeongsw.jzip에서 net.kldp.jzip으로 변경함
* JZip 0.1 (2007-12-27)
- 최초 릴리즈
소스 코드
이 프로그램의 소스 코드는 JZip.jar 파일 안에 포함되어 있습니다.
개발 동기
윈도우에서 압축한 Zip 파일을 리눅스에서 풀게 되면, 인코딩 문제로 인하여 한글 파일명이 모두 깨지게 됩니다.
따라서 이러한 불편을 해소하기 위해, 리눅스에서 사용하는 UTF-8 인코딩과 윈도우에서 사용하는 MS949 인코딩을
모두 지원하는 압축 프로그램을 개발하게 되었습니다.
개발 목표
윈도우와 리눅스의 인코딩 차이로 인한 불편함 없이, Zip 파일을 쓸 수 있도록 하는 게 목표입니다.
관련 링크
- 홈페이지 : http://wiki.kldp.org/wiki.php/JZip
- KLDP.net 프로젝트 페이지 : http://kldp.net/projects/jzip/
- KLDP.net 프로젝트 홈페이지 : http://jzip.kldp.net
- 다운로드 : http://kldp.net/frs/?group_id=1200
개발자
- 이름 : 정승원
- 블로그 : http://jeongsw.tistory.com
- 이메일 : jeongseungwon@hanmail.net
도움 주시는 분들
- 곽현호 : 테스트
- 이준희 : 테스트
- 이준영 : 새로운 기능 제안
- 장동수 : 새로운 기능 제안, 테스트
- 심은순 : 맥 관련 조언, 테스트
'우분투 10.04 (리눅스) > 설명서' 카테고리의 다른 글
| 우분투 10.04에서 zip파일 한글 깨짐 문제 해결 (2) | 2010.05.20 |
|---|---|
| 윈도우 프로그램을 대체할 수 있는 리눅스 프로그램 (0) | 2010.05.15 |
| 우분투 10.04 문제 해결 (0) | 2010.05.10 |
| 코분투 설치 후 추가 설치 하면 좋은 프로그램들-강분도 님 제공 (0) | 2010.05.01 |
| 우분투 설치 후 설정하기(작성 중) (0) | 2010.05.01 |


 jzip-0.9-linux.tar.gz
jzip-0.9-linux.tar.gz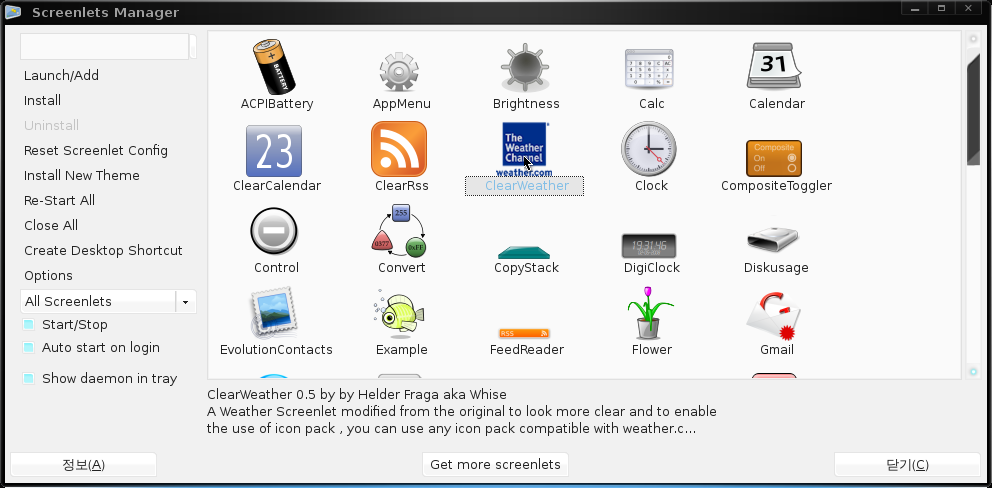
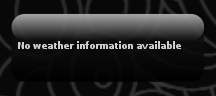
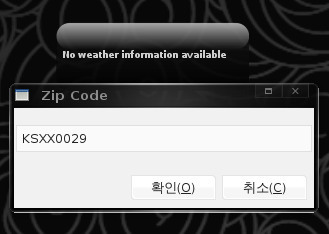
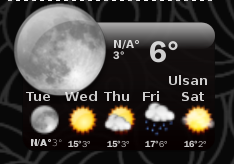
 launchpad-update.zip
launchpad-update.zip


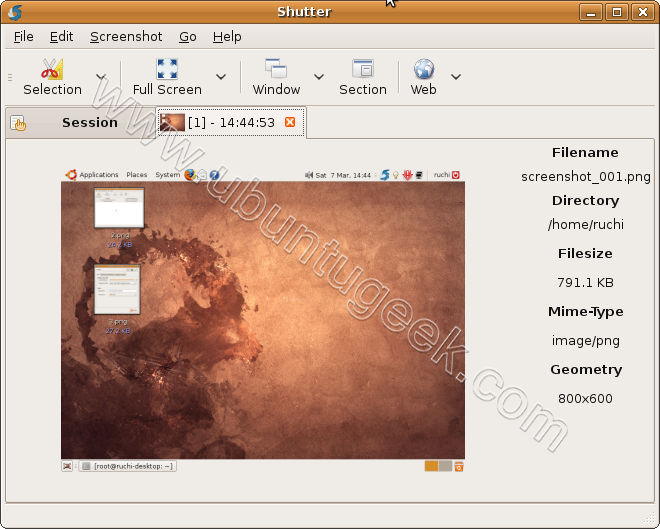








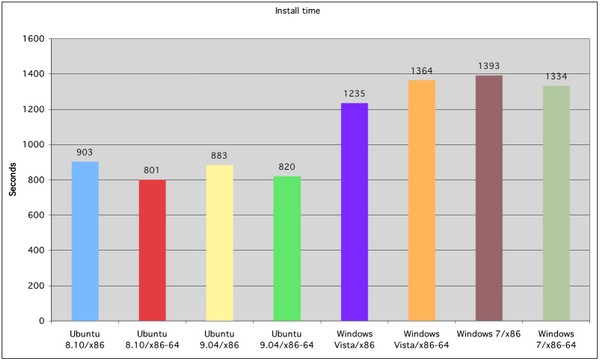
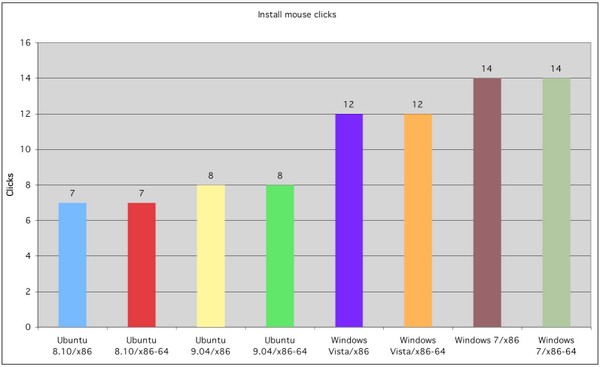
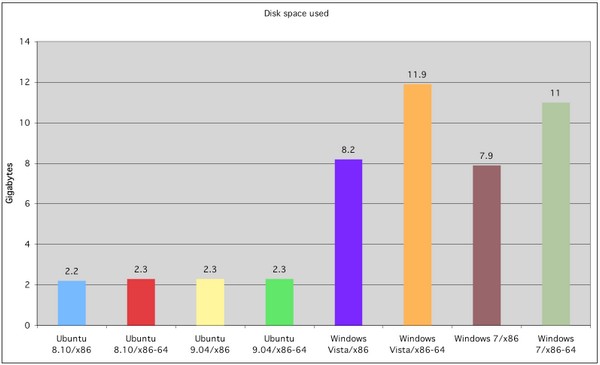


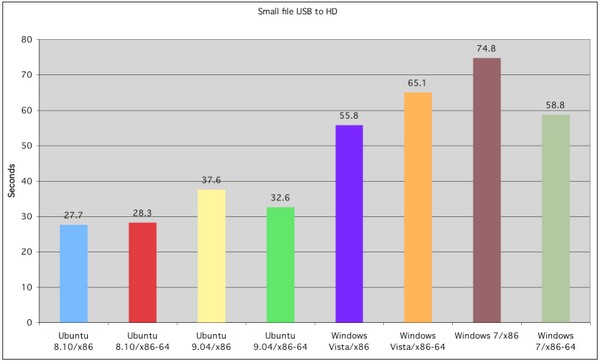
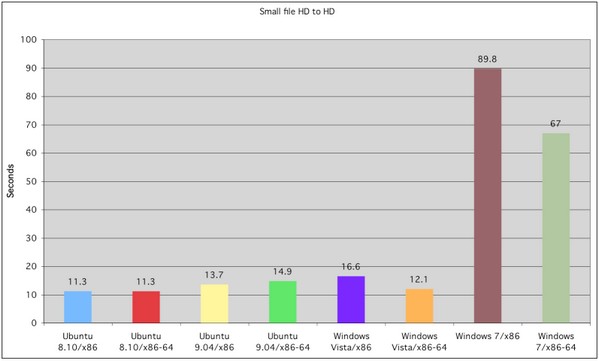
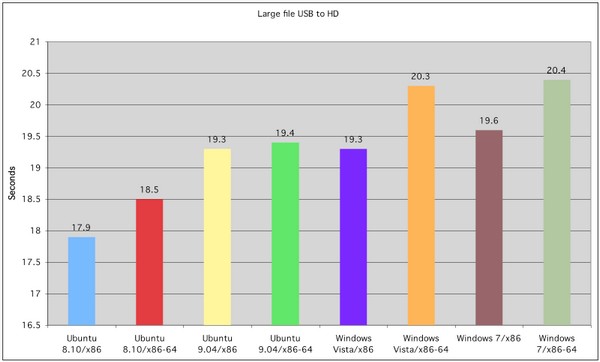
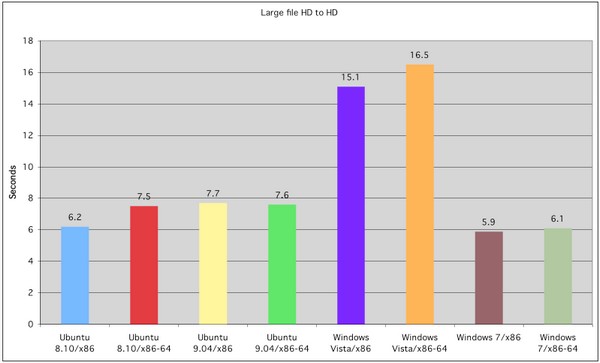
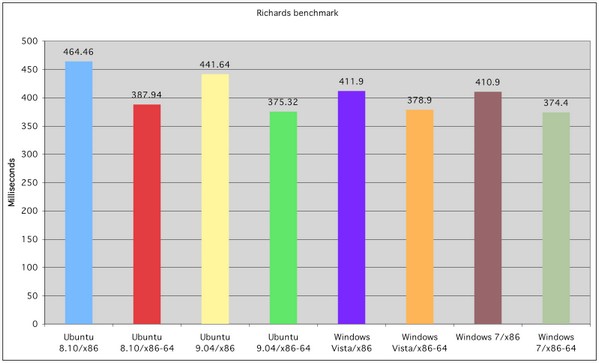
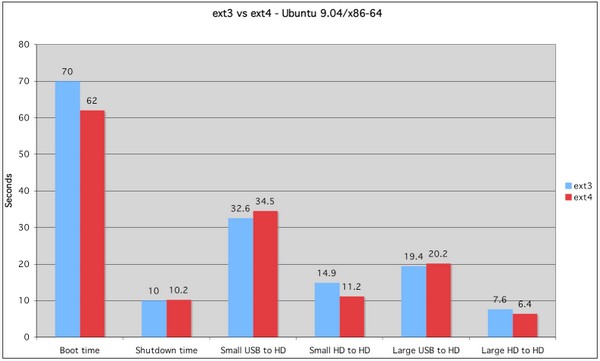



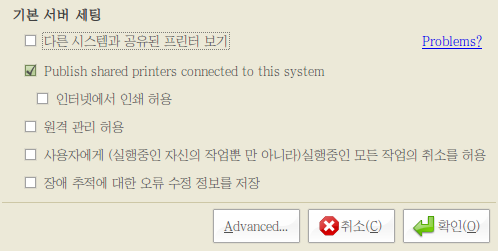
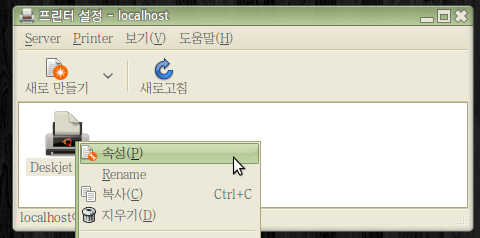


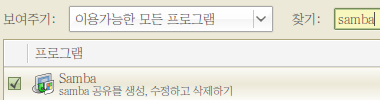
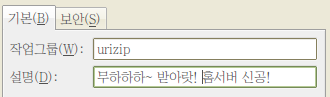
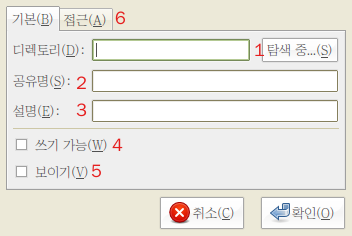
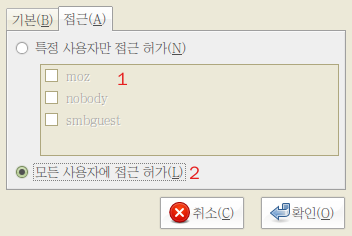
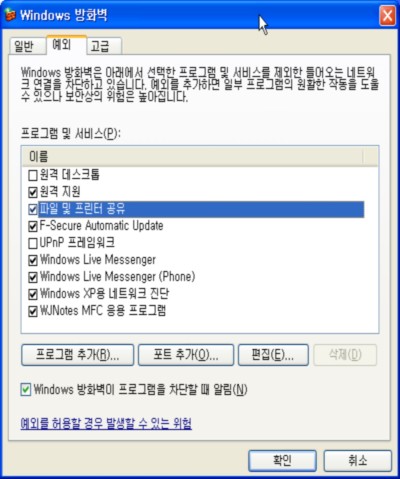
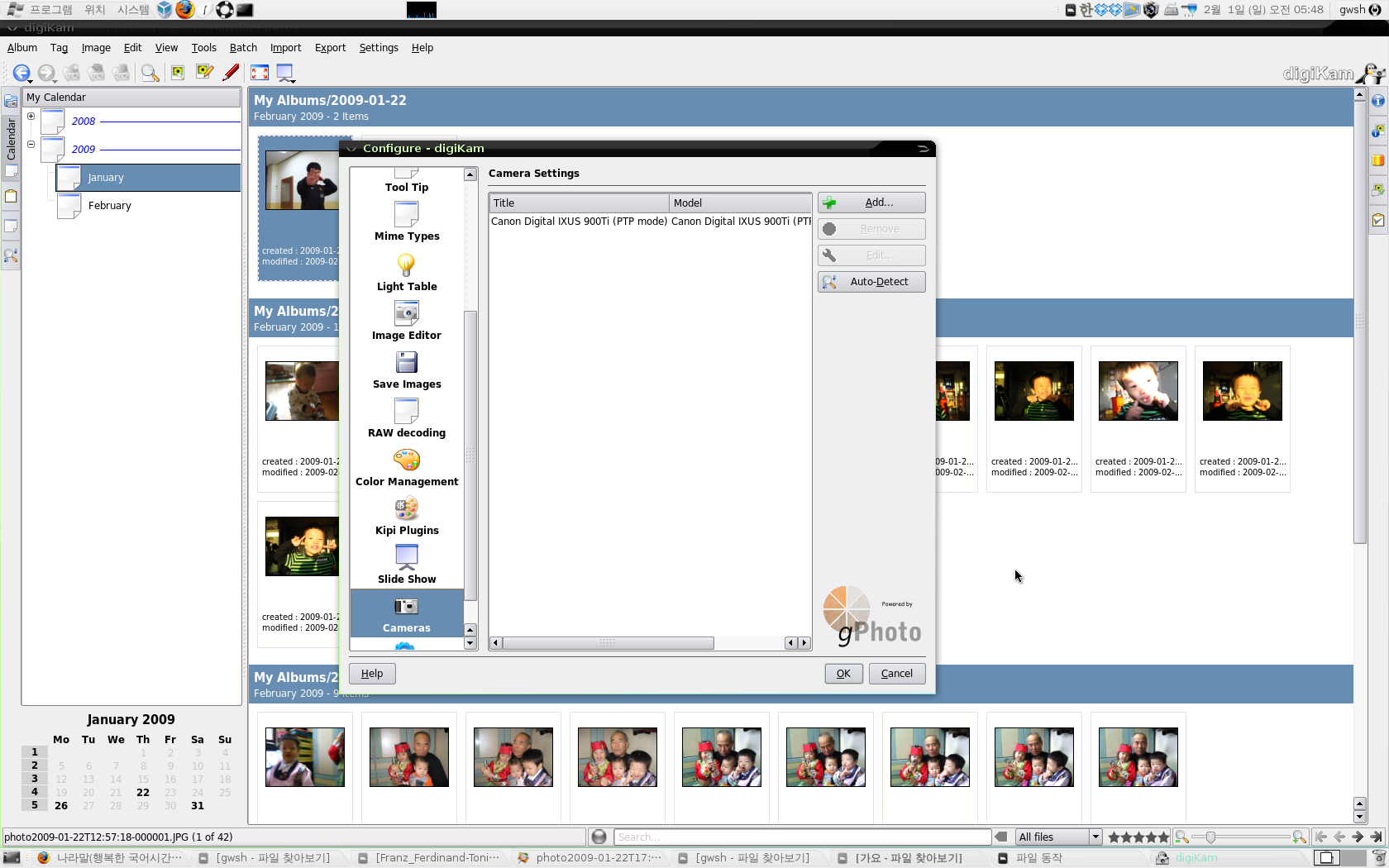
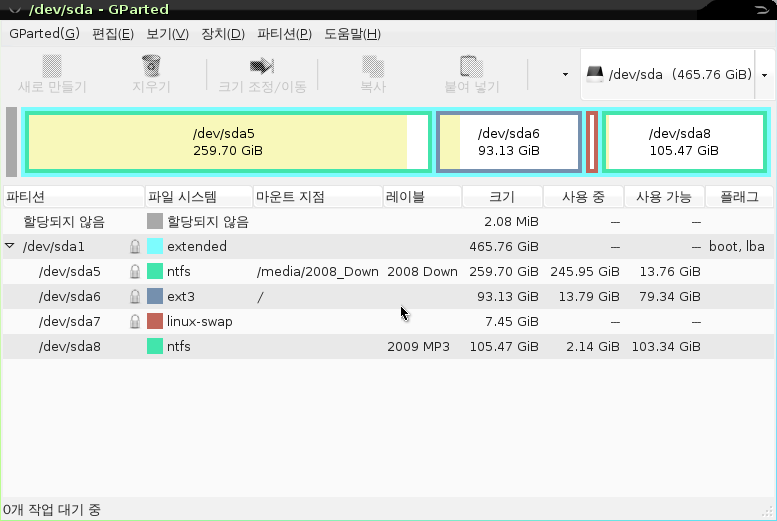
 unzip_5.52-12ubuntu-ko1_i386.deb
unzip_5.52-12ubuntu-ko1_i386.deb