오픈오피스 맞춤법 검사기
'오픈오피스 3.2 > 라이터(Writer)' 카테고리의 다른 글
| 클립아트를 무료로 받을 수 있는 유용한 사이트 - OpenClipArt (0) | 2010.05.14 |
|---|---|
| 우분투 10.04 오픈오피스 3.2에서 옛한글 입력하기 (0) | 2010.05.07 |
| 우분투 10.04 에 오픈오피스 3.2 한자사전 설치하기 (2) | 2010.04.23 |
| 한글 맞춤법 검색기 (1) | 2009.12.23 |
| 서식 파일 만들기 (0) | 2009.11.20 |

| 클립아트를 무료로 받을 수 있는 유용한 사이트 - OpenClipArt (0) | 2010.05.14 |
|---|---|
| 우분투 10.04 오픈오피스 3.2에서 옛한글 입력하기 (0) | 2010.05.07 |
| 우분투 10.04 에 오픈오피스 3.2 한자사전 설치하기 (2) | 2010.04.23 |
| 한글 맞춤법 검색기 (1) | 2009.12.23 |
| 서식 파일 만들기 (0) | 2009.11.20 |
Posted: 13 May 2010 02:33 AM PDT
문서 또는 블로그, 웹사이트 등에 사용할 적합한 클립 아트를 찾기 위해 웹에서 방황하는 분들이 많을 것이다 특히 마음에 드는 클립 아트를 찾았더라고 하더라도 저작권 때문에 사용이 불가능한 경우도 있기 때문에 좋은 이미지를 찾는게 그리 쉽지만은 않다
지금 소개하는 OpenClipArt 는 이런점에서 상당히 유용한 사이트가 아닌가 싶다 다양한 클립 아트를 완전 무료로 사용할 수 있는 곳이다
이 사이트는 2004년에 시작된 프로젝트로 누구나 무료로 다양한 클립 아트를 사용할 수 있게 하기 위해 만들어졌다 30여개의 카테고리로 분류가 되어 있고 검색 기능이 제공되기 때문에 원하는 이미지를 보다 쉽게 찾을 수 있을뿐 아니라 패키지로도 제공되기 때문에 한번에 많은 양의 클립 아트 묶음으로 다운 받을 수도 있다
많은 아티스트들이 참여를 하고 있기 때문에 매달 새로 올라오는 이미지의 수가 제법 된다 클립 아트를 많이 찾는 분들에게는 유용한 사이트가 아닐까 싶다
아래에서 이용할 수 있다 |
| 오픈오피스 맞춤법 검사기 (0) | 2010.07.06 |
|---|---|
| 우분투 10.04 오픈오피스 3.2에서 옛한글 입력하기 (0) | 2010.05.07 |
| 우분투 10.04 에 오픈오피스 3.2 한자사전 설치하기 (2) | 2010.04.23 |
| 한글 맞춤법 검색기 (1) | 2009.12.23 |
| 서식 파일 만들기 (0) | 2009.11.20 |
The PDF Import Extension allows you to import and modify PDF documents. Best results with 100% layout accuracy can be achieved with the "PDF/ODF hybrid file" format, which this extension also enables. A hybrid PDF/ODF file is a PDF file that contains an embedded ODF source file. Hybrid PDF/ODF files will be opened in OpenOffice.org as an ODF file without any layout changes. Users without this extension can open the PDF part of the hybrid file with their PDF viewer.
The PDF Import Extension also allows you to import and modify PDF documents for non hybrid PDF/ODF files. PDF documents are imported in Draw to preserve the layout and to allow basic editing. This is the perfect solution for changing dates, numbers or small portions of text with a minimum loss of formatting information for simple formatted documents.
Documents with more sophisticated layouts, such as those created with professional Desktop Publishing applications that use special fonts and complex vector graphics are not suitable for the PDF Import Extension. Similarly, longer documents (> 20 pages) may cause some performance and stability problems.
Features:
Not supported:
Please notice: Use this extension cautiously as editing PDF files is not a trivial task. Encouraged by the huge number of positive comments and the improved quality of this extension, we decided to remove the Beta tag from this release. Of course we will continue to work on this extension to reflect user needs and any changes to the PDF standard. To further improve this extension, please continue sending us feedback at dev@graphics.openoffice.org.
Compatible with: OpenOffice.org 3.0 | StarOffice 9| OpenOffice.org2GoogleDocs (0) | 2010.04.23 |
|---|---|
| 맞춤법 검사기 (0) | 2010.04.22 |
| An OxygenOffice Extra - Gallery (0) | 2009.08.01 |
| 심플한 검은빛 임프레스 서식 (0) | 2009.07.18 |
| 모던 임프레스 템플릿 (0) | 2009.06.25 |


| 오픈오피스 맞춤법 검사기 (0) | 2010.07.06 |
|---|---|
| 클립아트를 무료로 받을 수 있는 유용한 사이트 - OpenClipArt (0) | 2010.05.14 |
| 우분투 10.04 에 오픈오피스 3.2 한자사전 설치하기 (2) | 2010.04.23 |
| 한글 맞춤법 검색기 (1) | 2009.12.23 |
| 서식 파일 만들기 (0) | 2009.11.20 |
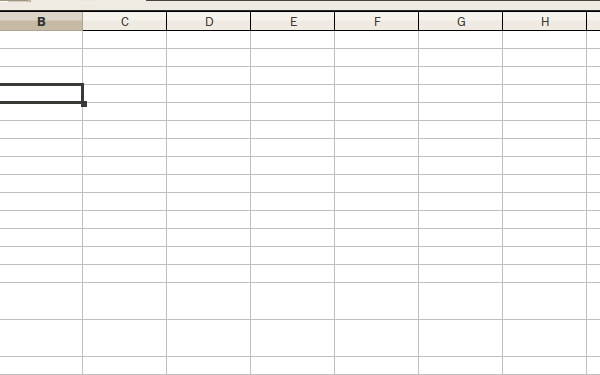
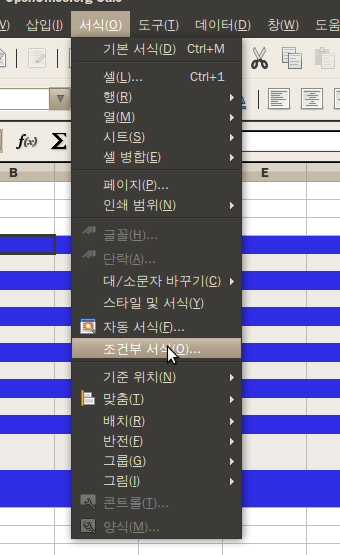
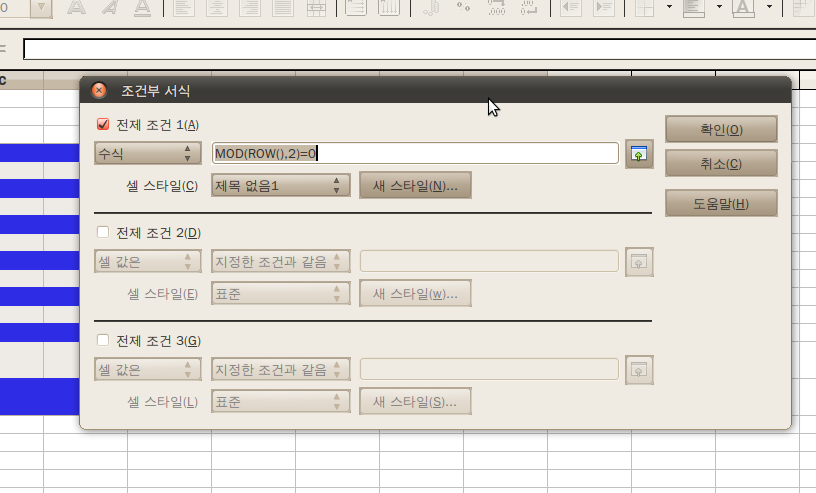
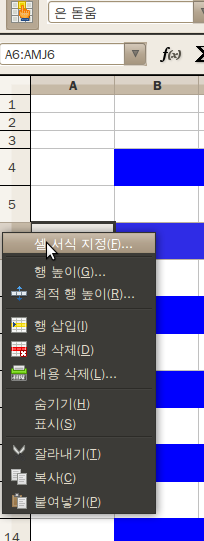
| 짝수 행만 음영 넣기 (0) | 2010.04.29 |
|---|
| PDF Imprt Extension (0) | 2010.05.13 |
|---|---|
| 맞춤법 검사기 (0) | 2010.04.22 |
| An OxygenOffice Extra - Gallery (0) | 2009.08.01 |
| 심플한 검은빛 임프레스 서식 (0) | 2009.07.18 |
| 모던 임프레스 템플릿 (0) | 2009.06.25 |

| 클립아트를 무료로 받을 수 있는 유용한 사이트 - OpenClipArt (0) | 2010.05.14 |
|---|---|
| 우분투 10.04 오픈오피스 3.2에서 옛한글 입력하기 (0) | 2010.05.07 |
| 한글 맞춤법 검색기 (1) | 2009.12.23 |
| 서식 파일 만들기 (0) | 2009.11.20 |
| 라이터(워드프로세서 단축키) (0) | 2009.06.25 |
Spellchecker for Korean language.
It works over OOo 3.1
 0.3.5-stable
0.3.5-stable| PDF Imprt Extension (0) | 2010.05.13 |
|---|---|
| OpenOffice.org2GoogleDocs (0) | 2010.04.23 |
| An OxygenOffice Extra - Gallery (0) | 2009.08.01 |
| 심플한 검은빛 임프레스 서식 (0) | 2009.07.18 |
| 모던 임프레스 템플릿 (0) | 2009.06.25 |
아래 문서는 오픈오피스 3.2용 문서입니다. 3.0 용 문서는 3.0용 문서 폴더에 있습니다.
| 오픈오피스 3.2.0 RC 발표 (1) | 2009.12.23 |
|---|---|
| OpenOffice.org 3 User Guides (원문) (0) | 2009.10.08 |
| 오픈오피스 최적화? (0) | 2009.09.19 |
| 오픈오피스 3.0 캘크 시작하기 설명서 (0) | 2009.08.04 |
| 한글 맞춤법 검사기(0.3.0) (0) | 2009.06.28 |
오픈오피스 3.2.0 RC판이 드디어 발표되었습니다.
이번 버전은 원래 예정보다 다소 늦게 발표되었는데, 그만큼 많은 기능 추가와 버그 수정이 되었습니다.
오픈오피스 3.2 에서 추가된 기능은 다음 문서를 참고하시기 바랍니다.
| 오픈오피스 3.x 처음 시작하기 안내서 (0) | 2010.03.27 |
|---|---|
| OpenOffice.org 3 User Guides (원문) (0) | 2009.10.08 |
| 오픈오피스 최적화? (0) | 2009.09.19 |
| 오픈오피스 3.0 캘크 시작하기 설명서 (0) | 2009.08.04 |
| 한글 맞춤법 검사기(0.3.0) (0) | 2009.06.28 |
| 우분투 10.04 오픈오피스 3.2에서 옛한글 입력하기 (0) | 2010.05.07 |
|---|---|
| 우분투 10.04 에 오픈오피스 3.2 한자사전 설치하기 (2) | 2010.04.23 |
| 서식 파일 만들기 (0) | 2009.11.20 |
| 라이터(워드프로세서 단축키) (0) | 2009.06.25 |
| 자동고침-테두리 적용 기능 (0) | 2009.06.12 |
| 우분투 10.04 에 오픈오피스 3.2 한자사전 설치하기 (2) | 2010.04.23 |
|---|---|
| 한글 맞춤법 검색기 (1) | 2009.12.23 |
| 라이터(워드프로세서 단축키) (0) | 2009.06.25 |
| 자동고침-테두리 적용 기능 (0) | 2009.06.12 |
| A+ 레포트 만들기 1 - 멋진 표지를 위한 페이지(쪽) 배경 그림 넣기 (0) | 2009.05.10 |
OpenOffice.org 3 User Guides |
 |
|
The OpenOffice.org 3 guides are presented in chapters for easy use.
These files are designed for onscreen viewing, two pages at a time
(two-up). Your PDF viewer should have an option for printing two-up,
but you may need to start with page 2 to get the facing pages to come
out correctly.
For low-cost printed copies, and a free PDF of the printed edition, see this page. Most chapters are also available on the Documentation wiki, and editable files are available through the OOoAuthors website. |
||||
|
| 오픈오피스 3.x 처음 시작하기 안내서 (0) | 2010.03.27 |
|---|---|
| 오픈오피스 3.2.0 RC 발표 (1) | 2009.12.23 |
| 오픈오피스 최적화? (0) | 2009.09.19 |
| 오픈오피스 3.0 캘크 시작하기 설명서 (0) | 2009.08.04 |
| 한글 맞춤법 검사기(0.3.0) (0) | 2009.06.28 |

| 오픈오피스 3.2.0 RC 발표 (1) | 2009.12.23 |
|---|---|
| OpenOffice.org 3 User Guides (원문) (0) | 2009.10.08 |
| 오픈오피스 3.0 캘크 시작하기 설명서 (0) | 2009.08.04 |
| 한글 맞춤법 검사기(0.3.0) (0) | 2009.06.28 |
| 오픈오피스용 한글/한자사전 (0) | 2009.06.18 |
pdf 파일로 된 오픈오피스 3.0 캘크 설명서입니다.
엑셀과 같은 기능을 가진 캘크에 대해 설명합니다.
첨부피알을 열어 확인해보세요.
| OpenOffice.org 3 User Guides (원문) (0) | 2009.10.08 |
|---|---|
| 오픈오피스 최적화? (0) | 2009.09.19 |
| 한글 맞춤법 검사기(0.3.0) (0) | 2009.06.28 |
| 오픈오피스용 한글/한자사전 (0) | 2009.06.18 |
| 오픈오피스 3.1 버전으로 사용하세요! (0) | 2009.06.06 |
OxygenOffice Professional Galleries as OpenOffice.org Extension
Adding pictures, Clip Arts easily and briskly to your document. This extension offers several galleries to you.
This Extension contains parts of OxygenOffice Project. This project
creates and collects templates, galleries and other useful extras for
OpenOffice.org and release them as easy-to-install Extension packages.
Also you can download OxygenOffice Professional product which is a
bundled Openoffice.org installer with all available extras.
***
Do yo like this Extension? Try out other OxygenOffice Extensions:
***
WE NEED YOU!
OxygenOffice Professional Team
http://ooop.sf.net/
| OpenOffice.org2GoogleDocs (0) | 2010.04.23 |
|---|---|
| 맞춤법 검사기 (0) | 2010.04.22 |
| 심플한 검은빛 임프레스 서식 (0) | 2009.07.18 |
| 모던 임프레스 템플릿 (0) | 2009.06.25 |
| CropOOo (0) | 2009.06.07 |
| 맞춤법 검사기 (0) | 2010.04.22 |
|---|---|
| An OxygenOffice Extra - Gallery (0) | 2009.08.01 |
| 모던 임프레스 템플릿 (0) | 2009.06.25 |
| CropOOo (0) | 2009.06.07 |
| 쪽 번호를 쉽게 넣어주는 확장기능 'Pager' (0) | 2009.05.10 |
Modern Impress presentation templates based on open-source art. You can review licenses in template properties and during the install.
Nowoczesne szablony prezentacji do programu Impress. Licencje podano we właściwościach szablonów oraz podczas instalacji.
| An OxygenOffice Extra - Gallery (0) | 2009.08.01 |
|---|---|
| 심플한 검은빛 임프레스 서식 (0) | 2009.07.18 |
| CropOOo (0) | 2009.06.07 |
| 쪽 번호를 쉽게 넣어주는 확장기능 'Pager' (0) | 2009.05.10 |
| 단순한 템플릿 하나 (0) | 2009.05.08 |
기능 키와 텍스트 문서 기능
|
단축키 |
효과 |
|
<F2> 키 |
수식 표시줄 |
|
<Ctrl>+<F2> |
필드 명령어 삽입 |
|
(F3) |
자동 텍스트 확장 |
|
<Ctrl>+<F3> |
자동 텍스트 편집 |
|
<F4> 키 |
데이터 원본 보기 열기 |
|
<Shift>+<F4> |
다음 프레임 선택 |
|
<F5> 키 |
네비게이터 적용/ 적용 안함 |
|
<Ctrl>+<Shift>+<F5> |
네비게이터 적용, 페이지 번호로 이동 |
|
<F7> 키 |
맞춤법 검사 |
|
<Ctrl>+<F7> |
동의어 사전 |
|
(F8) |
확장자 모드 |
|
<Ctrl>+<F8> |
선택 표시 적용/적용 안함 |
|
<Shift>+<F8> |
추가 선택 모드 |
|
Ctrl+Shift+F8 |
블럭 선택 모드 |
|
<F9> 키 |
필드 업데이트 |
|
<Ctrl>+<F9> |
필드 명령어 표시 |
|
<Shift>+<F9> |
표 계산 |
|
<Ctrl>+<Shift>+<F9> |
입력 필드 및 입력 목록 업데이트 |
|
<Ctrl>+<F10> |
단락 기호 표시 적용/적용 안함 |
|
<F11> 키 |
스타일 및 서식 창 적용/적용 안함 |
|
<Shift>+<F11> |
서식 파일 작성 |
|
<Ctr>l+<F11> |
스타일 박스를 적용하기 위해 초점을 맞춥니다 |
|
<Ctrl>+<Shift>+<F11> |
서식 파일 업데이트 |
|
<F12> 키 |
번호 매기기 적용 |
|
<Ctrl>+<F12> |
표 삽입 |
|
<Shift>+<F12> |
글머리 기호 적용 |
|
<Ctrl>+<Shift>+<F12> |
번호 매기기 / 글머리 기호 적용 안함 |
OpenOffice.org Writer 단축키
|
단축키 |
효과 |
|
<Ctrl>+A |
모두 선택 |
|
<Ctrl>+J |
양쪽 맞춤 |
|
<Ctrl>+D |
이중 밑줄 |
|
<Ctrl>E |
가운데 |
|
<Ctrl>+F |
찾아 바꾸기 |
|
<Ctrl>+<Shift>+P |
위 첨자 |
|
<Ctrl>+L |
왼쪽 맞춤 |
|
<Ctrl>R |
오른쪽 맞춤 |
|
<Ctrl>+<Shift>+B |
아래 첨자 |
|
<Ctrl>Y |
마지막 작업을 다시 실행합니다. |
|
<Ctrl>+0(제로) |
기본 단락 스타일 적용 |
|
<Ctrl>+1 |
제목 1 단락 스타일을 적용합니다. |
|
<Ctrl>+2 |
제목 2 단락 스타일을 적용합니다. |
|
<Ctrl>+3 |
제목 3 단락 스타일 적용 |
|
<Ctrl>+5 |
1.5줄 간격 |
|
<Ctrl>+ 더하기 키(+) |
선택한 텍스트를 계산하여 결과를 클립보드에 복사합니다. |
|
<Ctrl>+하이픈(-) |
사용자 정의된 구분 기호; 사용자가 단어에 삽입한 구분 기호. |
|
<Ctrl>+<Shift>+빼기 기호(-) |
보호된 이음표 (하이픈으로 사용되지 않음) |
|
<Ctrl>+곱셈 기호 *(숫자 키패드에서) |
매크로 필드 실행 |
|
Ctrl+<Shift>+<Space> |
보호된 스페이스. 보호된 스페이스는 줄 끝에서 끊어지지 않고 양쪽 맞춤에서 늘어나지 않습니다. |
|
<Shift>+<Enter> |
단락 변경 없이 행 나누기 |
|
<Ctrl>+<Enter> |
수동 페이지 나누기 |
|
<Ctrl>+<Shift>+<Enter> |
여러 열의 텍스트에서 열 나누기 |
|
<Alt>+<Enter> |
글머리 기호에서 글머리 기호 없이 새로운 단락 삽입 |
|
<Alt>+<Enter> |
구역이나 표의 바로 앞이나 뒤에 새 단락을 삽입합니다. |
|
왼쪽 화살표 |
필기 표시 왼쪽으로 |
|
<Shift>+<왼쪽 화살표> |
선택된 필기 표시 왼쪽으로 |
|
<Ctrl>+<왼쪽 화살표> |
단어 시작으로 이동 |
|
<Ctrl>+<Shift>+<왼쪽 화살표> |
단어별 왼쪽으로 선택 |
|
<오른쪽 화살표> |
필기 표시 오른쪽으로 |
|
<Shift>+<오른쪽 화살표> |
선택된 필기 표시 오른쪽으로 |
|
<Ctrl>+<오른쪽 화살표> |
다음 단어의 첫부분으로 이동합니다 |
|
<Ctrl>+<Shift>+<오른쪽 화살표> |
단어별 오른쪽으로 선택 |
|
<위쪽 화살표> |
커서를 한 줄 위로 이동 |
|
Shift+<위쪽 화살표> |
선택된 행 위로 |
|
<Ctrl>+<위쪽 화살표> |
커서를 단락 처음으로 이동 |
|
<Shift>+<Ctrl>+<위쪽 화살표> |
단락 처음으로 이동하려면 선택 |
|
<아래쪽 화살표> |
행, 아래로 |
|
<Shift>+<오른쪽 화살표> |
선택된 행 아래로 |
|
<Ctrl>+<아래쪽 화살표> |
커서를 단락 끝으로 이동 |
|
<Shift>+<Ctrl>+<아래쪽 화살표> |
단락 끝으로 이동하려면 선택 |
|
(위치1) |
행 시작으로 이동 |
|
<Shift>+<Home> |
선택된 행 시작으로 이동 |
|
<End> |
행 끝으로 이동 |
|
<Shift>+<End> |
선택된 행 끝으로 이동 |
|
<Ctrl>+<Home> |
문서 시작으로 이동 |
|
<Ctrl>+<Shift>+<Home> |
선택된 문서 시작으로 이동 |
|
<Ctrl>+<End> |
문서 끝으로 이동 |
|
<Ctrl>+<Shift>+<End> |
선택된 문서 끝으로 이동 |
|
<Ctrl>+<PageUp> |
텍스트와 머리글 사이에서 커서 변경 |
|
<Ctrl>+<PageDown> |
텍스트와 바닥글 사이에서 커서 변경 |
|
<Insert> |
삽입 모드 적용/적용 안함 |
|
<PageUp> |
화면 페이지 위로 |
|
<Shift>+<PageUp> |
선택된 화면 페이지 위로 |
|
<PageDown> |
화면 페이지 아래로 |
|
<Shift>+<PageDown> |
선택된 화면 페이지 아래로 |
|
<Ctrl>+<Del> |
단어 끝까지 텍스트 삭제 |
|
<Ctrl>+<백스페이스> |
단어 시작까지 텍스트 삭제 목록에서: 현재 단락 앞에서 빈 단락 삭제 |
|
<Ctrl>+<Shift>+<Del> |
문장 끝까지 텍스트 삭제 |
|
<Ctrl>+<Shift>+<백스페이스> |
문장 시작까지 텍스트 삭제 |
|
<Ctrl>+<Tab> |
자동 단어 완성: 다음 제안 |
|
<Ctrl>+<Shift>+<Tab> |
자동 단어 완성: 이전 제안ㄴ |
|
<Ctrl>+ 더블 클릭 또는 <Ctrl>+<Shift>+<F10> |
네비게이터, 스타일 및 서식 창 또는 다른 창의 위치를 신속하게 고정하거나 고정된 위치를 해제하려면 이 키 조합을 사용합니다. |
단락 및 제목 레벨에 사용하는 단축키
|
단축키 |
효과 |
|
<Ctrl>+<Alt>+<화살표 ↑> |
현재 단락이나 선택된 단락을 한 단락 위로 이동시킵니다. |
|
<Ctrl>+<Alt>+<화살표 ↓> |
현재 단락이나 선택된 단락을 한 단락 아래로 이동시킵니다. |
|
<Tab> |
"표제 X" 서식(X = 1-9)의 표제는 다단계에서 한 수준 아래로 낮추어집니다. |
|
<Shift>+<Tab> |
"표제 X" 서식(X = 2-10)의 표제는 다단계에서 한 수준 위로 높여집니다. |
|
<Ctrl>+<Tab> |
제목이 시작되는 부분에 탭 스탑을 삽입합니다. 창 관리자를 사용중이라면, <Alt>+<Tab> 을 대신 사용할 수 있습니다. 키보드를 사용하여 표제 단계를 바꾸려면 키를 작동하기 전에 커서를 표제 앞에 놓아야 합니다. |
OpenOffice.org Writer의 표 단축키
|
단축키 |
작용 |
|
<Ctrl>+A |
현재 셀이 비어 있을 경우: 전체 표에 선택 표시. 그 외: 현재 셀을 내용에 선택 표시, 다시 작동시키면 전체 표가 선택됨 |
|
<Ctrl>+<Home> |
현재 셀이 비어 있을 경우: 표의 시작으로 이동. 그 외: 처음 누르면 현재 셀의 시작으로 이동, 다시 누르면 현재 표의 시작으로 이동, 세 번째로 누르면 문서 시작으로 이동. |
|
<Ctrl><End> |
현재 셀이 비어 있을 경우: 표 끝으로 이동. 그 외: 처음 누르면 현재 셀의 끝으로 이동, 다시 누르면 표의 끝으로 이동, 다시 누르면 문서 끝으로 이동. |
|
<Ctrl>+<Tab> |
표에 한정해서 탭 스탑을 삽입합니다. 창 관리자를 사용중이라면, <Alt>+<Tab> 을 대신 사용할 수 있습니다. |
|
<Alt>+<화살표> |
오른쪽/왼쪽 셀 모서리에서 열/행 확대/축소 |
|
<Alt>+<Shift>+<화살표> |
왼쪽/위쪽 셀 모서리에서 열/행 확대/축소 |
|
<Alt>+<Ctrl>+<화살표> |
<Alt>와 같지만 활성화된 셀만 수정됩니다 |
|
<Ctrl>+<Alt>+<Shift>+<화살표> |
<Alt>와 같지만, 활성화 된 셀만 수정됩니다 |
|
<Alt>+<Insert> |
삽입 모드로 설정하여 3초가 지나면 화살표 키를 사용하여 행/열을 삽입할 수 있고, <Ctrl>키와 화살표 키를 함께 눌러 셀을 삽입할 수 있습니다. |
|
<Alt>+<Del> |
삭제 모드로 설정하여 3초가 지나면 화살표 키를 사용하여 행/열을 삭제할 수 있고, <Ctrl>키와 화살표 키를 함께 눌러 해당 셀을 인접 셀과 병합할 수 있습니다. |
|
선택된 모든 표에서 셀 보호를 해제합니다. 커서가 문서의 어딘가에 위치할 경우 즉, 표가 선택되지 않았을 경우 모든 표의 셀 보호가 해제됩니다. |
|
|
<Shift>+<Ctrl>+<Del> |
전체 셀이 선택되지 않은 경우 커서부터 현재 문장 끝까지 텍스트가 삭제됩니다. 커서가 셀 끝에 있고 전체 셀이 선택되지 않은 경우 다음 셀의 내용이 삭제됩니다. 전체 셀이 선택되지 않고 커서가 표의 끝에 있는 경우 표의 아래에 나오는 문장이 삭제되고 단락의 나머지는 마지막 표 셀로 이동합니다. 표 다음에 빈 줄이 나오면 빈 줄이 삭제됩니다. 하나 이상의 셀이 선택된 경우 선택을 포함한 전체 행이 삭제됩니다. 모든 행이 완전하게 또는 부분적으로 선택되었다면 전체 표가 삭제됩니다. |
프레임, 그림 및 개체 이동 및 크기 변경 단축키
|
단축키 |
작용 |
|
<Esc> 키 |
커서가 텍스트 프레임에 위치하고 텍스트는 선택되지 않은 경우: (Esc) 키를 누르면 텍스트 프레임이 선택됩니다. 텍스트 프레임이 선택된 경우: (Esc) 키를 누르면 텍스트 프레임에서 커서가 제거됩니다. |
|
<F2> 키나 <Enter> 키 또는 화면에 문자를 표시하는 키 |
텍스트 프레임을 선택하면 커서가 텍스트 프레임의 텍스트 끝에 위치합니다. 화면에 문자를 표시하는 키 중 하나를 누르고 문서가 편집 모드에 있을 경우에는 문자가 텍스트에 첨부됩니다. |
|
<Alt>+<화살표> |
개체 이동. |
|
<Alt>+<Ctrl>+<화살표> |
오른쪽/아래쪽 모서리 이동을 통한 크기 변경. |
|
<Alt>+<Ctrl>+<Shift>+<화살표> |
왼쪽/위쪽 모서리 이동을 통한 크기 변경. |
|
<Ctrl>+<Tab> |
개체의 기준 위치를 선택합니다(점 편집 모드에서). |
| 한글 맞춤법 검색기 (1) | 2009.12.23 |
|---|---|
| 서식 파일 만들기 (0) | 2009.11.20 |
| 자동고침-테두리 적용 기능 (0) | 2009.06.12 |
| A+ 레포트 만들기 1 - 멋진 표지를 위한 페이지(쪽) 배경 그림 넣기 (0) | 2009.05.10 |
| 400자 원고지 (0) | 2009.05.08 |
|
단축키 |
작용 |
|
<F2> |
텍스트를 편집합니다. |
|
<F3> |
그룹을 편집합니다. |
|
<Ctrl>+<F3> |
그룹을 종료합니다. |
|
<Shift>+<F3> |
중복 |
|
(F4) |
위치와 크기 |
|
(F5) |
슬라이드 쇼를 표시합니다. |
|
<Ctrl>+<Shift>+<F5> |
네비게이터 |
|
<F7> |
맞춤법 검사 |
|
<Ctrl>+<F7> |
동의어 사전 |
|
<F8> |
점을 편집합니다. |
|
<Ctrl>+<Shift>+<F8> |
텍스트를 프레임에 맞춥니다. |
|
<F11> |
스타일 및 서식 |
|
단축키 |
작용 |
|
Esc |
프레젠테이션을 끝냅니다. |
|
<스페이스바> 또는<화살표 →> 또는 <화살표 ↓> 또는 <Page Down> 또는 <Enter> 또는 <Return> 또는 N |
다음 효과를 재생한 후 다음 슬라이드로 이동합니다. |
|
<Alt> 키 |
효과를 재생하지 않고 다음 슬라이드로 이동합니다. |
|
[번호] + <Enter> |
슬라이드 번호를 입력한 다음 <Enter> 키를 눌러 슬라이드로 이동합니다. |
|
왼쪽 화살표 또는 위쪽 화살표 또는 Page Up 또는 백스페이스 또는 P |
이전 효과를 다시 재생합니다. 이 슬라이드에 이전 효과가 없는 경우에는 이전 슬라이드를 표시합니다. |
|
<Alt> 키 |
효과를 재생하지 않고 이전 슬라이드로 이동합니다. |
|
Home |
슬라이드 쇼의 첫째 슬라이드로 이동합니다. |
|
End |
슬라이드 쇼의 마지막 슬라이드로 이동합니다. |
|
Ctrl +Page Up |
이전 슬라이드로 이동합니다. |
|
Ctrl +Page Down |
다음 슬라이드로 이동합니다. |
|
B 또는 . |
다음 키 또는 마우스 휠 이벤트가 있을 때까지 검은 화면을 표시합니다. |
|
W 또는 , |
다음 키 또는 마우스 휠 이벤트가 있을 때까지 흰 화면을 표시합니다. |
|
단축키 |
작용 |
|
<+> 키 |
확대합니다. |
|
<-> 키 |
축소합니다. |
|
숫자 키패드의 곱하기(×) 키 |
페이지 크기를 창에 맞춥니다. |
|
숫자 키패드의 나누기(÷) 키 |
현재 선택 영역을 확대합니다. |
|
<Shift>+<Ctrl>+G |
선택한 개체를 그룹화합니다. |
|
<Shift>+<Ctrl>+<Alt>+A |
선택한 그룹을 해제합니다. |
|
<Ctrl>+마우스로 누름 |
그룹을 시작하여 각 개체를 편집할 수 있습니다. 기본 보기로 돌아가려면 그룹 바깥 부분을 클릭합니다. |
|
<Shift>+<Ctrl>+K |
조합 |
|
<Shift>+<Ctrl>+K |
선택한 개체를 분할합니다. 이 조합은 두 개 이상의 개체를 조합하여 만든 개체에서만 작동합니다. |
|
<Ctrl>+<더하기(+)> |
맨 앞으로 가져옵니다. |
|
<Shift>+<Ctrl>+<더하기(+)> |
앞으로 가져옵니다. |
|
<Ctrl>+<빼기(-)> |
뒤로 이동합니다. |
|
<Shift>+<Ctrl>+<빼기(-)> |
맨 뒤로 보냅니다. |
|
단축키 |
작용 |
|
화살표키 |
선택한 개체나 페이지 보기를 화살표 방향으로 이동시킵니다. |
|
<Ctrl>+<화살표> |
페이지 보기에서 이동합니다. |
|
<Shift> + 마우스로 끌기 |
선택한 개체의 이동을 가로 또는 세로로만 제한합니다. |
|
<Ctrl>+마우스로 끌기(이동시 복사 옵션을 활성화한 상태에서) |
개체의 복사본을 만들려면 <Ctrl> 키를 누른 상태에서 개체를 끕니다. |
|
<Alt> 키 |
개체 중심에서 밖으로 끌어 개체를 그리거나 크기를 변경하려면 <Alt> 키를 누른 상태에서 끕니다. |
|
<Alt> 키+마우스 클릭 |
현재 선택한 개체 뒤에 있는 개체를 선택합니다. |
|
<Alt>+<Shift>+마우스 클릭 |
현재 선택한 개체 앞에 있는 개체를 선택합니다. |
|
<Shift>+마우스로 누름 |
인접한 항목 또는 텍스트 절을 선택합니다. 선택 영역의 시작 부분을 눌러 끝 부분으로 이동한 다음 <Shift> 키를 누른 상태에서 클릭합니다. |
|
<Shift>+마우스로 끌기(크기 변경 시) |
<Shift> 키를 누른 상태에서 개체를 끌어 크기를 변경하고 개체의 비율을 유지합니다. |
|
<Tab> 키 |
개체를 만든 순서대로 선택합니다. |
|
(전환)(Tab)-키 |
개체를 만든 순서의 반대로 개체를 선택합니다. |
|
<Escape> 키 |
현재 모드를 종료합니다. |
|
<Enter> |
프레임이 선택된 경우에만 새 프레젠테이션에서 자리 표시자 개체를 활성화합니다. |
|
<Ctrl>+<Enter> |
슬라이드의 다음 텍스트 개체로 이동합니다. 현재 페이지에 텍스트 개체가 없거나 더 이상 이동할 텍스트 개체가 없을 경우에 현재 슬라이드 뒤에 새 슬라이드가 삽입됩니다. 새 슬라이드는 현재 슬라이드와 동일하게 작성됩니다. |
|
<PageUp> |
이전 슬라이드로 전환합니다. 첫 번째 슬라이드에서는 작동하지 않습니다. |
|
<PageDown> |
다음 슬라이드로 전환합니다. 마지막 슬라이드에서는 작동하지 않습니다. |
|
단축키 |
효과 |
|
(Esc) 키 |
첫 번째 슬라이드에 초점을 맞춥니다. |
|
<화살표> 키 |
다음 슬라이드에 초점을 맞춥니다. |
|
<스페이스바> 키 |
초점을 맞춘 슬라이드를 현재 슬라이드로 선택합니다. |
| 오픈오피스 3.0 캘크 시작하기 설명서 (0) | 2009.08.04 |
|---|---|
| 한글 맞춤법 검사기(0.3.0) (0) | 2009.06.28 |
| 오픈오피스 3.1 버전으로 사용하세요! (0) | 2009.06.06 |
| 포터블 오픈오피스 3.0.1 (0) | 2009.05.16 |
| 오픈오피스 당분간 안녕~ (0) | 2009.05.14 |
| 서식 파일 만들기 (0) | 2009.11.20 |
|---|---|
| 라이터(워드프로세서 단축키) (0) | 2009.06.25 |
| A+ 레포트 만들기 1 - 멋진 표지를 위한 페이지(쪽) 배경 그림 넣기 (0) | 2009.05.10 |
| 400자 원고지 (0) | 2009.05.08 |
| 오픈오피스 라이터 원고지 쓰기 템플릿 (0) | 2009.05.06 |
This extension provide an easy way to crop images in Draw or Impress.
Have a look at http://www.alicvb.com for more details.
| 심플한 검은빛 임프레스 서식 (0) | 2009.07.18 |
|---|---|
| 모던 임프레스 템플릿 (0) | 2009.06.25 |
| 쪽 번호를 쉽게 넣어주는 확장기능 'Pager' (0) | 2009.05.10 |
| 단순한 템플릿 하나 (0) | 2009.05.08 |
| OpenOffice.org2GoogleDocs - export & import to Google Docs, Zoho, WebDAV (0) | 2009.05.08 |
여러분이 내려 받을 수 있는 오픈오피스는 몇 가지 다른 종류의 버전이 있습니다.
나라말에서 바로 내려받기
일반 사용자용 최신 버전 : 3.1.0
(오픈오피스 3.1의 새로운 기능 맛보기)
대부분의 사용자에게 적합한 버전입니다. 우리가 흔히 말하는 정식 버전이라고 할 수 있습니다.
| MS 윈도우즈 |
|
| 리눅스 RPM | |
| 리눅스 DEB | |
| 솔라리스 x86 | |
| 맥 OSX Intel Aqua |
유지 보수 버전 : 2.4.2
이전(혹은 기존) 버전이 필요한 사용자를 위한 버그 패치 버전입니다.
| MS 윈도우즈 |
|
| 리눅스 RPM | |
| 리눅스 DEB | |
| 솔라리스 x86 |
테스트 버전
사용자 버전을 배포하기 전에 최종 테스트를 위한 버전입니다. 테스트 버전이 커뮤니티의 테스트를 마치고 중요한 버그를 수정하면 사용자 버전이 됩니다. 흔히 말하는 베타 버전에 해당하고, 테스트 기간 중에만 제공합니다.
개발자 버전 : DEV300_m41
현재 개발 및 수정 중인 오픈오피스의 최신 기능을 확인하기 위한 버전입니다. 일반 업무에 사용하기는 적합하지 않으며, 주로 오픈오피스 및 관련 컴포넌트를 개발하는 개발자들이 이용합니다. 개발자 버전은 영어 버전만 제공됩니다.
| TDS(미국) | GWDG(독일) | |
| MS 윈도우즈 |
||
| 리눅스 RPM | ||
| 리눅스 DEB | ||
| 솔라리스 x86 | ||
| 맥 OSX Intel Aqua |
| 한글 맞춤법 검사기(0.3.0) (0) | 2009.06.28 |
|---|---|
| 오픈오피스용 한글/한자사전 (0) | 2009.06.18 |
| 포터블 오픈오피스 3.0.1 (0) | 2009.05.16 |
| 오픈오피스 당분간 안녕~ (0) | 2009.05.14 |
| Java 6 (1) | 2009.05.08 |
| 오픈오피스용 한글/한자사전 (0) | 2009.06.18 |
|---|---|
| 오픈오피스 3.1 버전으로 사용하세요! (0) | 2009.06.06 |
| 오픈오피스 당분간 안녕~ (0) | 2009.05.14 |
| Java 6 (1) | 2009.05.08 |
| 오픈오피스 3.0 구성 프로그램 안내 (0) | 2009.05.07 |
| 오픈오피스 3.1 버전으로 사용하세요! (0) | 2009.06.06 |
|---|---|
| 포터블 오픈오피스 3.0.1 (0) | 2009.05.16 |
| Java 6 (1) | 2009.05.08 |
| 오픈오피스 3.0 구성 프로그램 안내 (0) | 2009.05.07 |
| 오픈오피스 3.0 라이터(writer) 시작하기 (pdf) (0) | 2009.05.06 |






| 서식 파일 만들기 (0) | 2009.11.20 |
|---|---|
| 라이터(워드프로세서 단축키) (0) | 2009.06.25 |
| 자동고침-테두리 적용 기능 (0) | 2009.06.12 |
| 400자 원고지 (0) | 2009.05.08 |
| 오픈오피스 라이터 원고지 쓰기 템플릿 (0) | 2009.05.06 |
오픈오피스에 쪽 번호(페이지 번호) 삽입은 물론 가능합니다.
하지만 'pager'를 사용하면 정말 편하고 손쉽게 쪽번호를 넣을 수 있습니다.
아래 '60억 지구인중 한사람'에서 옮겨온 글을 보시면 자세하게 설명이 되어 있는데, 설치 후에 아래 설명 전까지
간단하게 추가 설명들어갑니다.
첨부파일을 선택하시고 바로 실행하시면 확장 설치가 됩니다.
설치하기 전에 메뉴-삽입(Alt+I)을 선택하면 아래 그림처럼 페이지 번호가 없습니다.

하지만 'pager'를 설치하고 나면 아래 그림처럼 '페이지 번호'가 나타납니다.

그 다음부터는 아래 설명 참고 바랍니다.^^
전에 'Pager'를 뜯어보다가 실패했었는데, 제작자 chkur의 메일을 받고 기운을 차렸습니다.
제가 원하는 부분은 쏙 빼놓고 설명을 해서 당황스러웠지만..
'구글 검색' 스킬로 해결했습니다.
오픈 소스라서 그런가요? 생각보다 작업은 수월했습니다.
전에도 리눅스용 프로그램들이 확장자가 .po인 파일의 편집만으로 번역이 가능한 점에 감동(?)을 했었죠.
'Pager'도 poperties라는 리소스를 전용 에디터로 슥슥 고치면 되는거였습니다. ^^;
이걸 몰라서 인코딩만 몇번이나 했는지 참..
나름대로 깔끔하게 한다고 신경을 썼는데 번역이 잘 됐는지는 모르겠습니다.
5. 텍스트 삽입 'Page 1 of N' 총 페이지중 몇번째 페이지인지 알려주는 문구가 삽입되는 옵션입니다.
ex) Page 1 of 98
(국내에선 사용빈도가 거의 없을것 같습니다.)
6. 모든 페이지에 번호 삽입 이 항목에 체크하면 자동으로 모든 페이지에 번호가 삽입됩니다.
체크를 해제하면 설정을 선택할수 있습니다.
7. 페이지 번호 유형
오픈오피스 메뉴의 [삽입]→[필드]→[그외...]항목중 [페이지 번호]에서 선택할수 있는 옵션과 같습니다.
| 모던 임프레스 템플릿 (0) | 2009.06.25 |
|---|---|
| CropOOo (0) | 2009.06.07 |
| 단순한 템플릿 하나 (0) | 2009.05.08 |
| OpenOffice.org2GoogleDocs - export & import to Google Docs, Zoho, WebDAV (0) | 2009.05.08 |
| 임프레스 서식 모음 (0) | 2009.05.08 |